Patch impact analysis
Aug 14, 2017
Patch impact analysis determines the impact of a Microsoft patch on your portfolio of applications. It is important to recognize that this does not tell you what the patch does or its criticality, but rather which applications could be affected by it. This helps you plan which applications you want to test and also helps you to understand how invasive a patch might be.
For example, if you have 1000 applications for a given patch, AppDNA may be able to detect that 70 of the applications are directly affected by the patch.
Directly affected means the application directly imports an API from a file being updated by the patch. For example, if application.exe directly imports from mydll.dll and mydll.dll is being updated by the patch, AppDNA will report it as red.
To integrate the Patch Impact Analysis solution with Windows Server Update Services (WSUS), the WSUS SDK must be installed on the client. For more information, see Requirements for optional features.
To run patch impact analysis:
1. Go to Configure > Solutions > Patch Impact Analysis.
2. Give the patch impact analysis a name. Click Next.
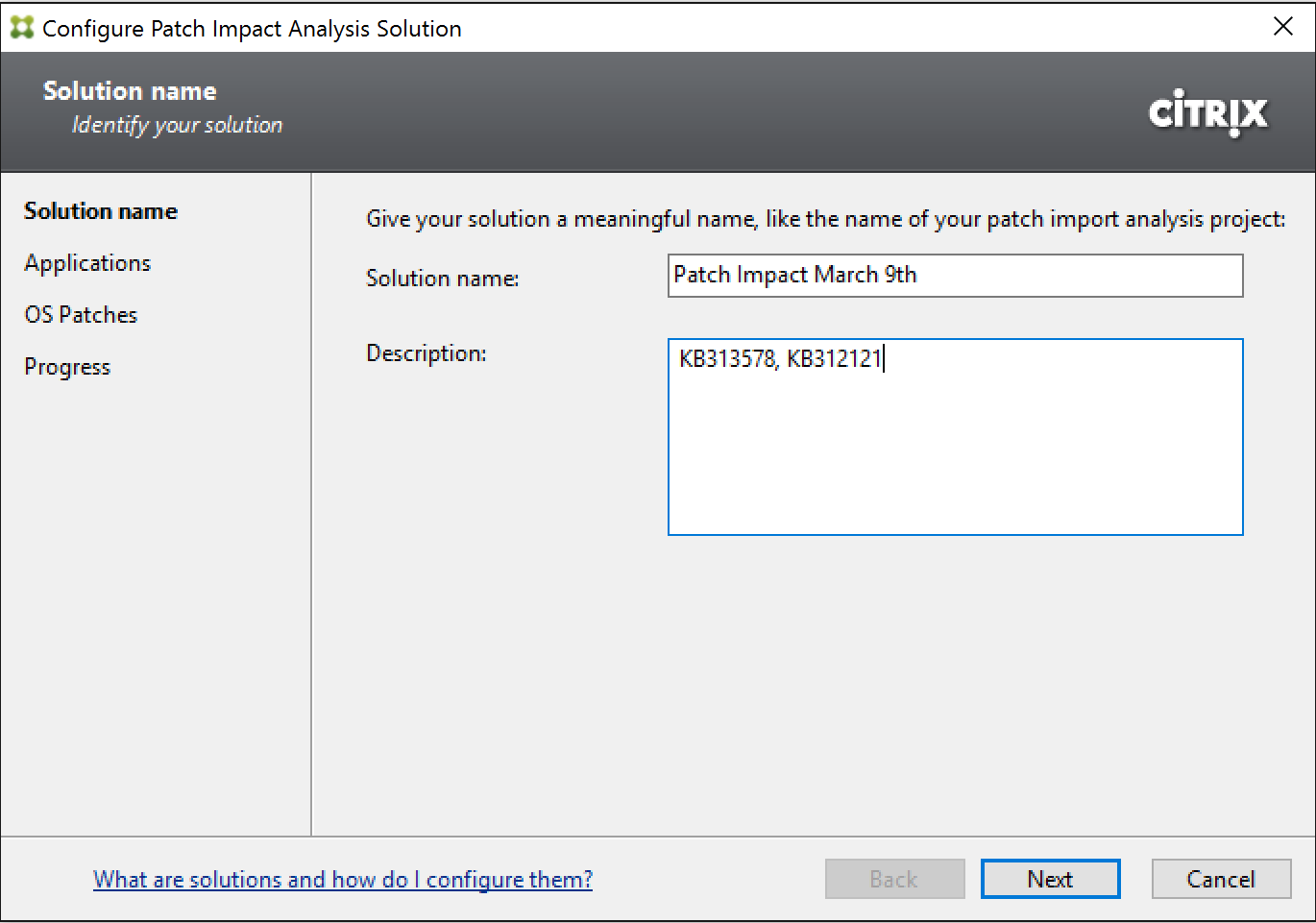
3. Select the applications to analyze. Click Next.
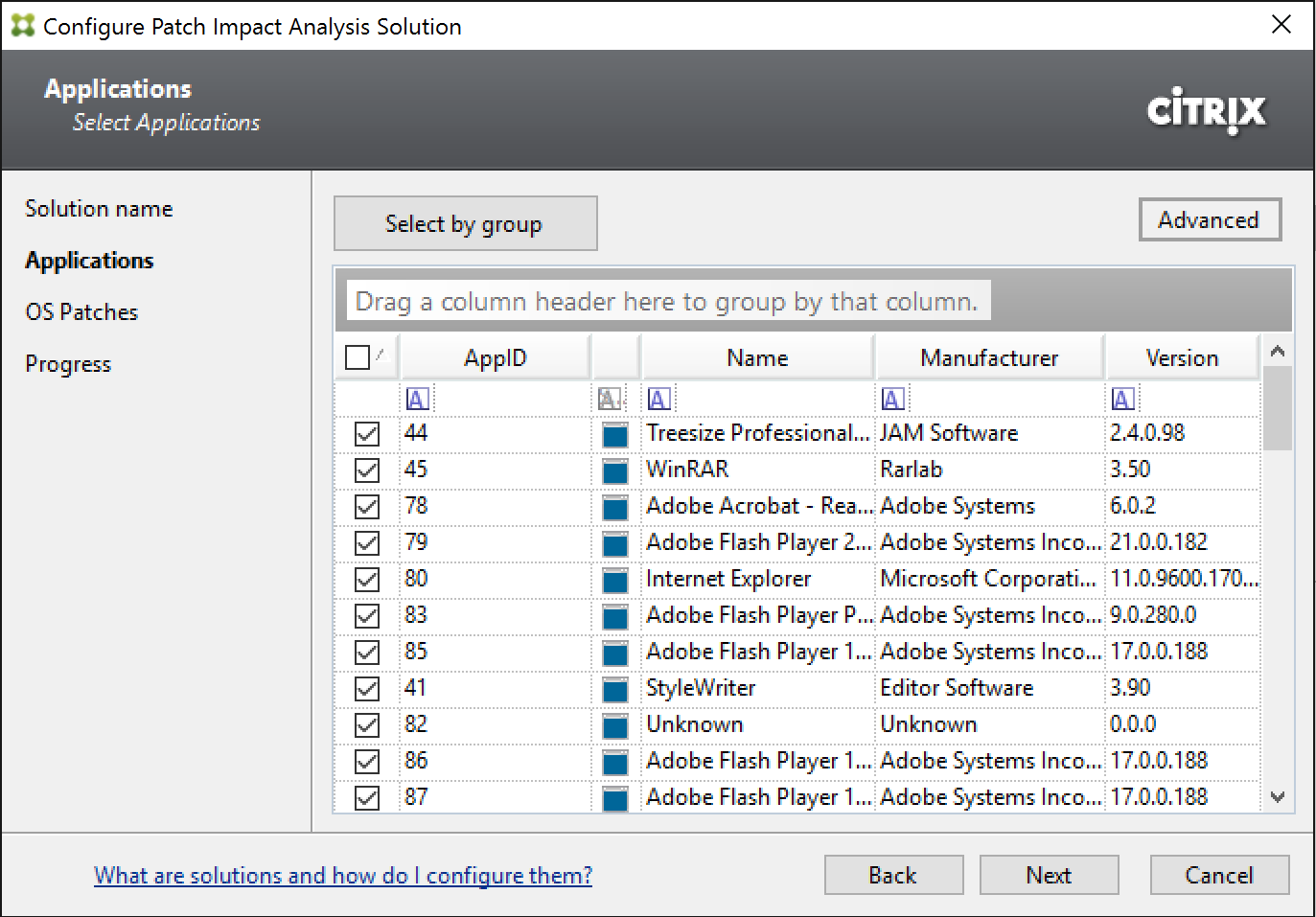
4. Select the method for the patch import.
Choose Manual if you have already downloaded the patches and want to select them from a file share. Choose WSUS to use Windows Server Update Services. For WSUS, check you have installed the WSUS SDK on the client (see Requirements for optional features). Click Next.
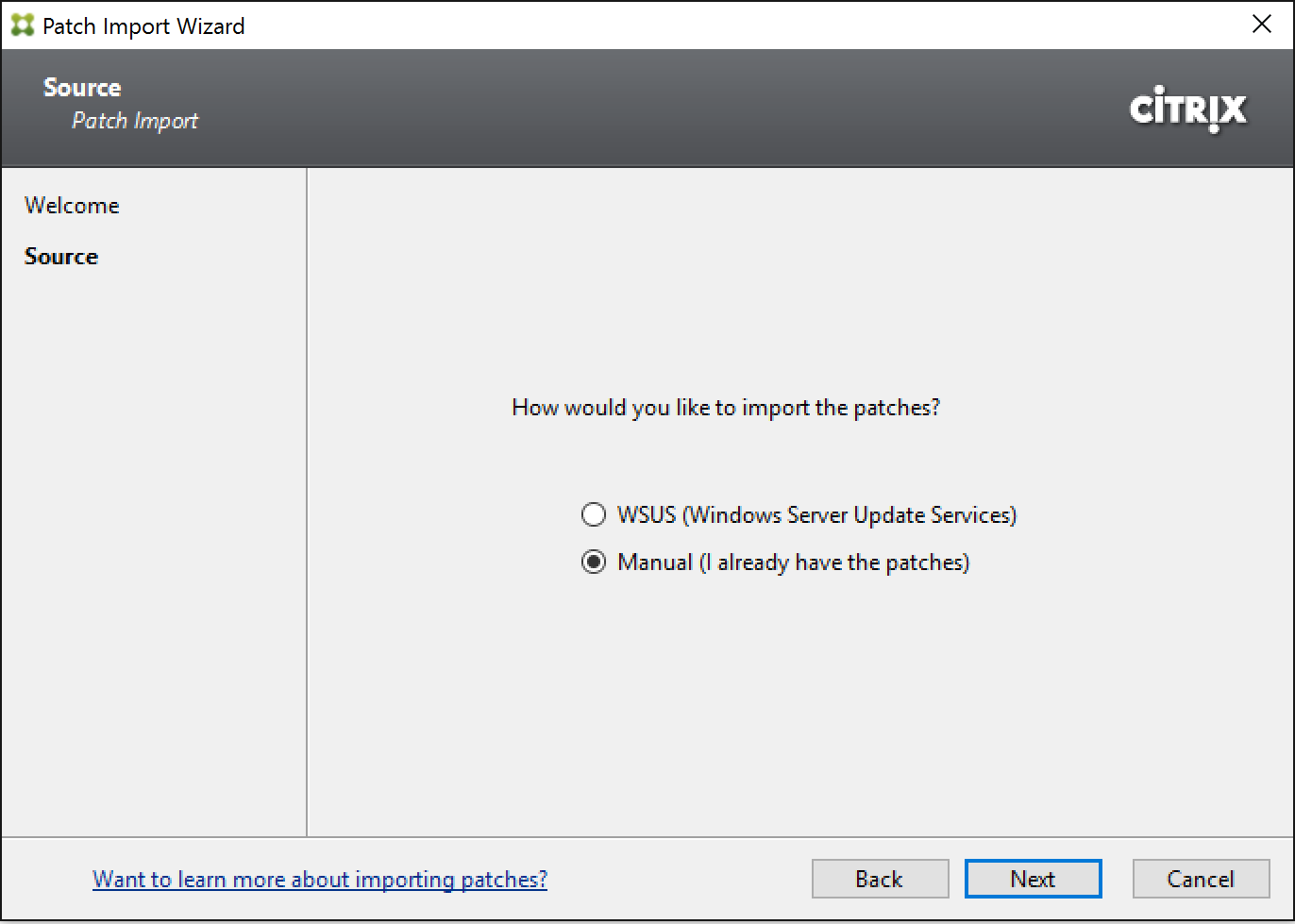
5. Select which patches to analyze the applications against. If the patches are not yet imported, click Browse to select the patches.
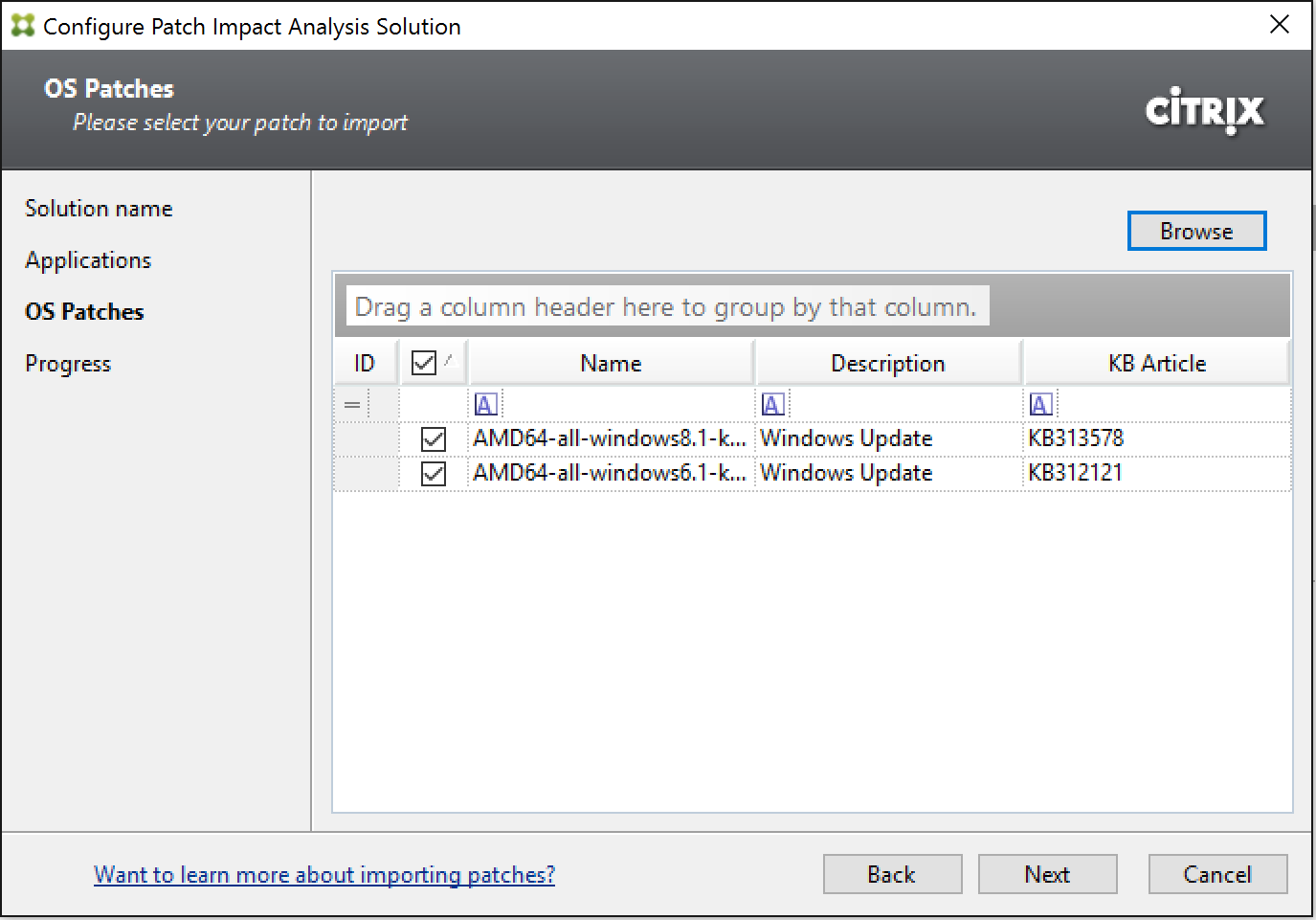
6. Click Next.
The analysis begins by examining the AppDNA database. Information is collected from the patches in a similar way to how information is gathered from other AppDNA collection processes. This information is used to compare the DLLs of the selected apps to those updated as a result of an OS patch upgrade.
7. Once the analysis preparation is complete, click Analyze to being the patch impact analysis process.
8. In the Analysis results table, click + to expand the table to view algorithms used for the analysis. Use the drop down menu to select which type of report you would like to view, then click View Report:
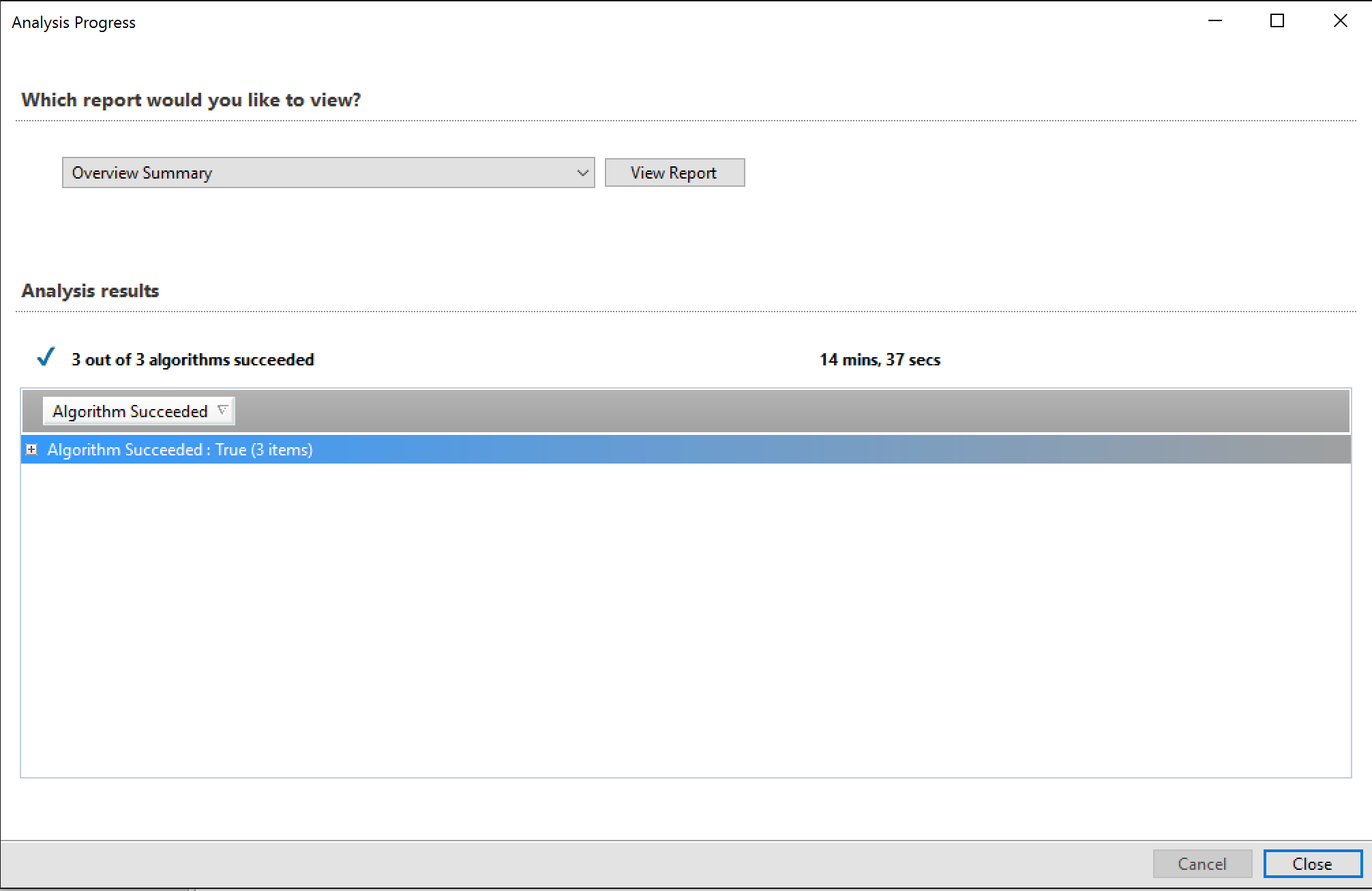
9. After clicking View Report, the screen changes to display the results in the Patch Readiness Report.
If the results of a patch import analysis trigger any form of an event, the itemized details will display a hyperlink in the Patch details portion of the screen; clicking one of the links displays additional information for the analyzed content.
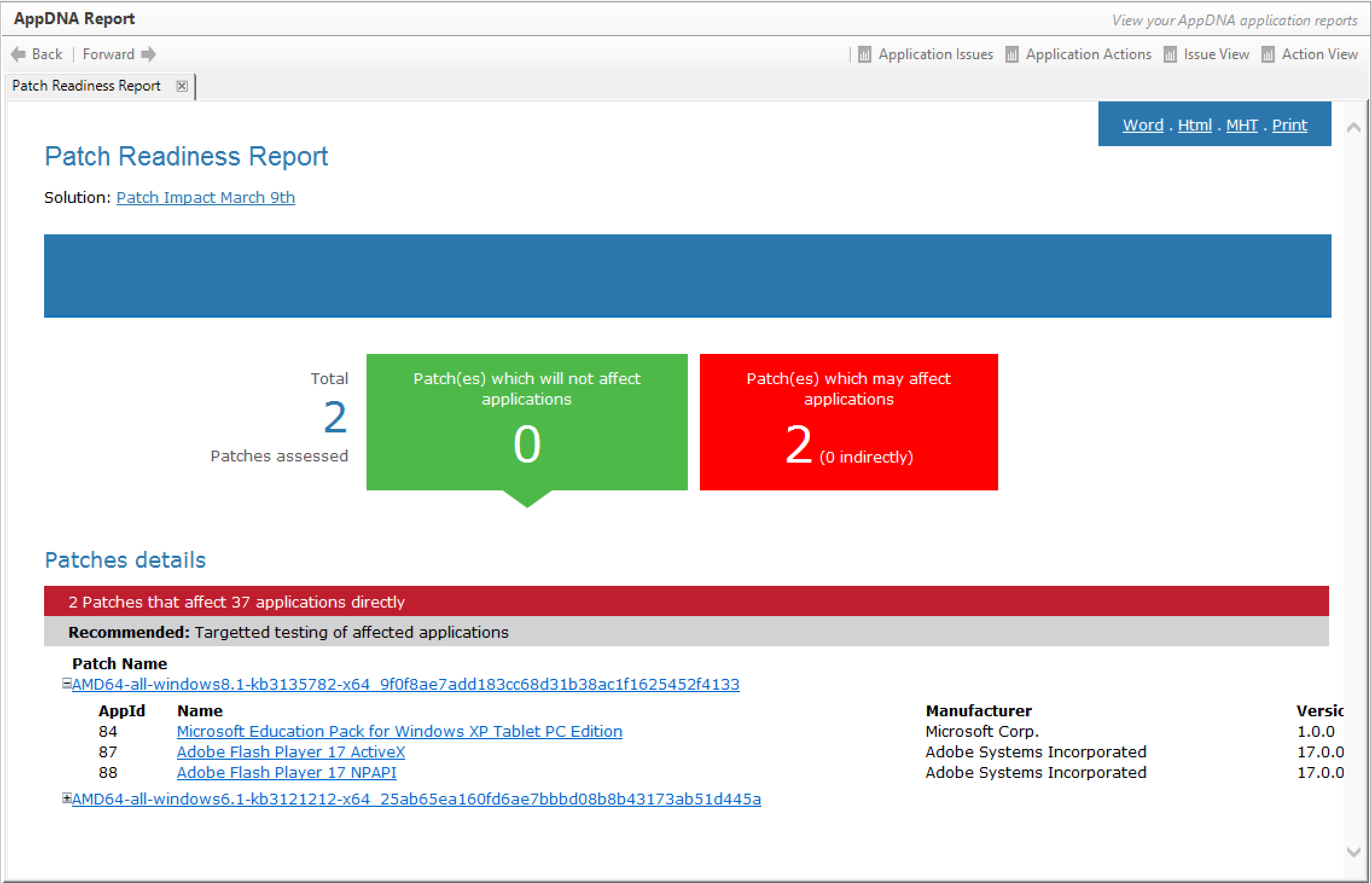
 View PDF
View PDF

