Install Web Studio (preview)
Introduction
Citrix Studio is a Windows-based management console that lets you configure and manage your Citrix Virtual Apps and Desktops deployment. Web Studio is the next generation of Citrix Studio — a web-based management console offering full feature parity with Citrix Studio. With the same look and feel as the Citrix Web Studio interface, Web Studio modernizes your management experience by providing a native web experience.
You can deploy Web Studio to any Windows server with Internet Information Service (IIS) installed. There are two deployment options:
-
Installed on a dedicated server:
For larger environments where performance and scalability are critical, we recommend installing Web Studio on a dedicated server. This server can optionally also host the Director.
-
Integrated with a Delivery Controller:
For quick deployments and simpler environments, install Web Studio directly on a Delivery Controller. This approach is ideal for smaller deployments where minimizing administrative overhead is a priority.
The following diagram shows the Web Studio architecture:
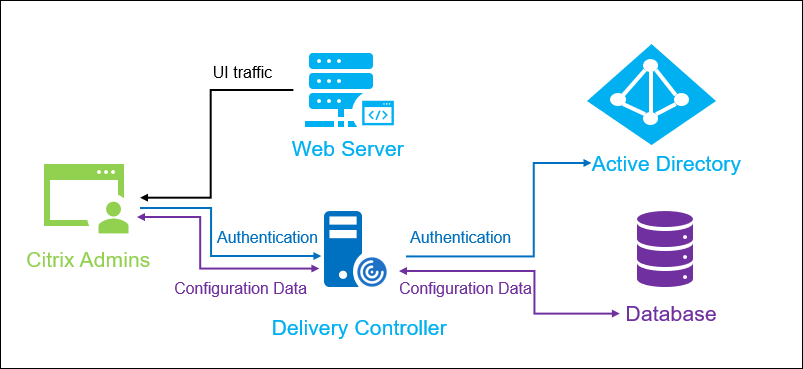
A general workflow to get Web Studio up and running is as follows:
System requirements
Supported operating systems:
-
Windows Server 2022
-
Windows Server 2019, Standard and Datacenter Editions, and with the Server Core option
-
Windows Server 2016, Standard and Datacenter Editions, and with the Server Core option
Prerequisites
This release of Web Studio is compatible with Citrix Virtual Apps and Desktops 2212 deployments and later.
For deployments earlier than 2212, first upgrade to 2212 and then install Web Studio.
Known limitation
If you use Web Studio and Citrix Studio interchangeably, consider the following limitation:
- A template created in Web Studio is not shown in Citrix Studio, and vice versa. This is because Web Studio uses a database different from Citrix Studio to store templates. As a workaround, create a policy from a template in Web Studio and then create a template from this policy in Citrix Studio, and vice versa.
Install Web Studio
The following information is a supplement to the guidance in Install core components. To install Web Studio:
-
Install Web Studio using the full product ISO installer for Citrix Virtual Apps and Desktops. The ISO installer checks for prerequisites, installs any missing components, sets up the Web Studio website (on the Delivery Controller if included in Delivery Controller installation), and performs basic configuration.
-
If Web Studio was not included during installation, use the installer to add Web Studio.
-
When installing Web Studio, you are prompted to type the address of a Delivery Controller.
Note:
- You can add more than one Delivery Controller. Web Studio attempts to connect to them in random order. If the Delivery Controller to which Web Studio is attempting to connect is unreachable, Web Studio automatically falls back to other Delivery Controllers.
- If Director was selected in Core Components and installed, the Delivery Controllers you add here are used for both Web Studio and Director.
- If you don’t have the external public trust certificate configured and don’t want to request the certificate from an enterprise CA, you just need to configure the FQDN of your Delivery Controller.
- If you have the external public trust certificate and can configure the public DNS for your Delivery Controller, you can type the DNS name as the Delivery Controller address.
- If you can request the certificate from your enterprise CA and can specify your personal DNS, you can add your personal DNS as the Delivery Controller address.
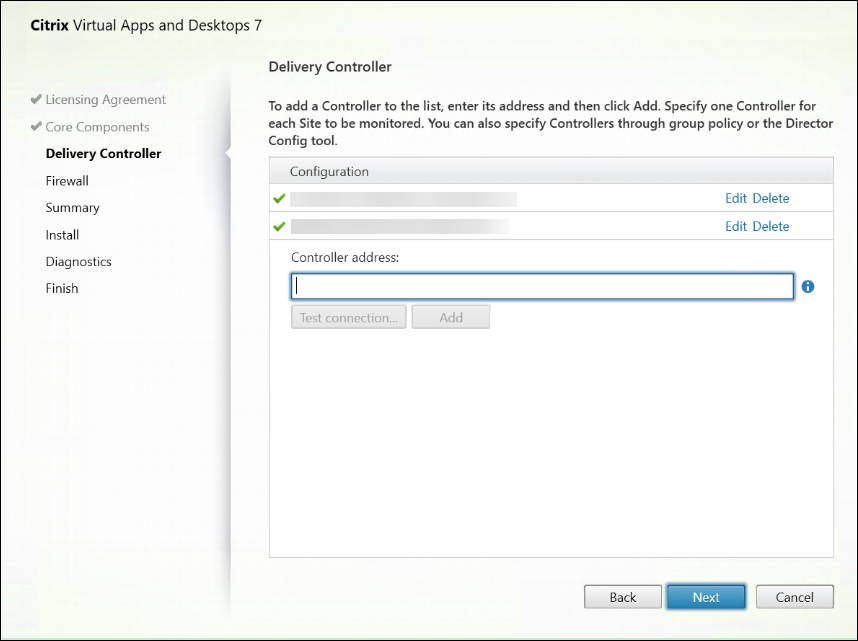
-
To secure the communications between the browser and the web server and between the browser and the Delivery Controller, TLS encryption must be enabled on the IIS website hosting Web Studio and on the Delivery Controller. If no TLS certificate is configured for the Delivery Controller, the installer creates a self-signed certificate, with the FQDN of the Delivery Controller and localhost as the DNS name certificate. If a TLS certificate is configured, the installer doesn’t make any change. For more information about TLS encryption, see Secure a Web Studio deployment (optional).
-
On the Finish page, the Launch Site Manager check box is selected by default so that the Citrix Site Manager opens automatically. To launch it later, open your desktop Start menu and select Citrix > Citrix Site Manager. Before you launch Web Studio, you need to use the Citrix Site Manager to create a site or join an existing site. For more information, see Set up a site for Web Studio.
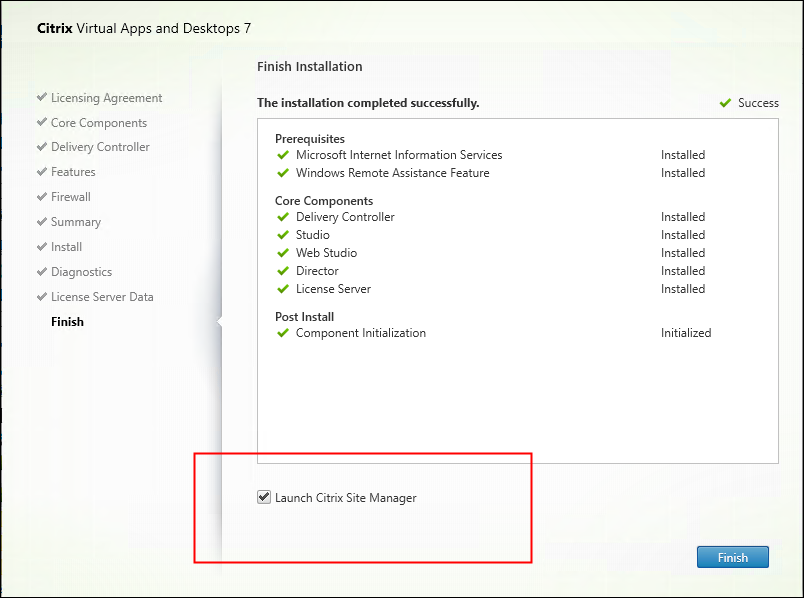
Set up a site for Web Studio
To set up your Citrix Virtual Apps and Desktops deployment (also known as a site), use the tool, Citrix Site Manager. The tool is installed automatically when you install Web Studio. To launch it, open your desktop Start menu and select Citrix > Citrix Site Manager.
In the Citrix Site Manager, select one of the following options based on your deployment needs.
-
Create a site. If selected, the Site Setup wizard appears, prompting you to create an empty site for Web Studio to manage. Configure settings as follows:
- On the Introduction page, type a name for the site.
- The Databases page contains selections for setting up the site, monitoring, and configuration logging databases. For more information, see Step 3. Databases.
- On the Licensing page, specify the License Server address and then indicate which license to use (install). For more information, see Step 4. Licensing.
Note:
The user who creates a site becomes a full administrator for it. For more information, see Delegated administration.
-
Join an existing site. If selected, the Select Site window appears, prompting you to type the address of a Delivery Controller in the site that you want to join.
This completes setting up a site for Web Studio.
Configure Web Studio as a proxy for Delivery Controllers (optional)
By default, when you manage your deployment using the Web Studio console, you connect to both the Web Studio server and the Delivery Controllers through the web browser. We provide you with an option to configure the Web Studio server as a proxy for Delivery Controllers. As a result, you connect only to the Web Studio server when managing your deployment.
This section guides you to configure a Web Studio server as a proxy for Delivery Controllers. We assume that Web Studio and Delivery Controllers are installed on different servers.
Prerequisites
Before you start, verify that you meet the following prerequisites:
-
Have all necessary core components installed in your deployment
For more information, see Install core components.
-
Have URL Rewrite Module 2.1 installed on the Web Studio server
Download the software from https://www.iis.net/downloads/microsoft/url-rewrite.
Note:
Starting with Citrix Virtual Apps and Desktops 7 2212, this software is automatically installed with Web Studio.
-
Have Microsoft Application Request Routing (ARR) Version 3 installed on the Web Studio server.
Download the software from https://www.iis.net/downloads/microsoft/application-request-routing.
Note:
ARR has dependencies on URL Rewrite. Before installing ARR, verify that URL Rewrite Module is installed.
Step 1: Change the orchServiceUrl setting
-
On the Web Studio server, open
manifest.jsonatC:\Program Files\Citrix\Web Studio\Site\assets\json\. -
Locate
orchServiceUrland change its value tohttps://<FQDN of your Web Studio server>/citrix/webstudio/[orchserver]/orchestration/api.
Step 2: Enable proxy mode
-
On the Web Studio server, open Internet Information Services (IIS) Manager.
-
Double-click Application Request Routing Cache.
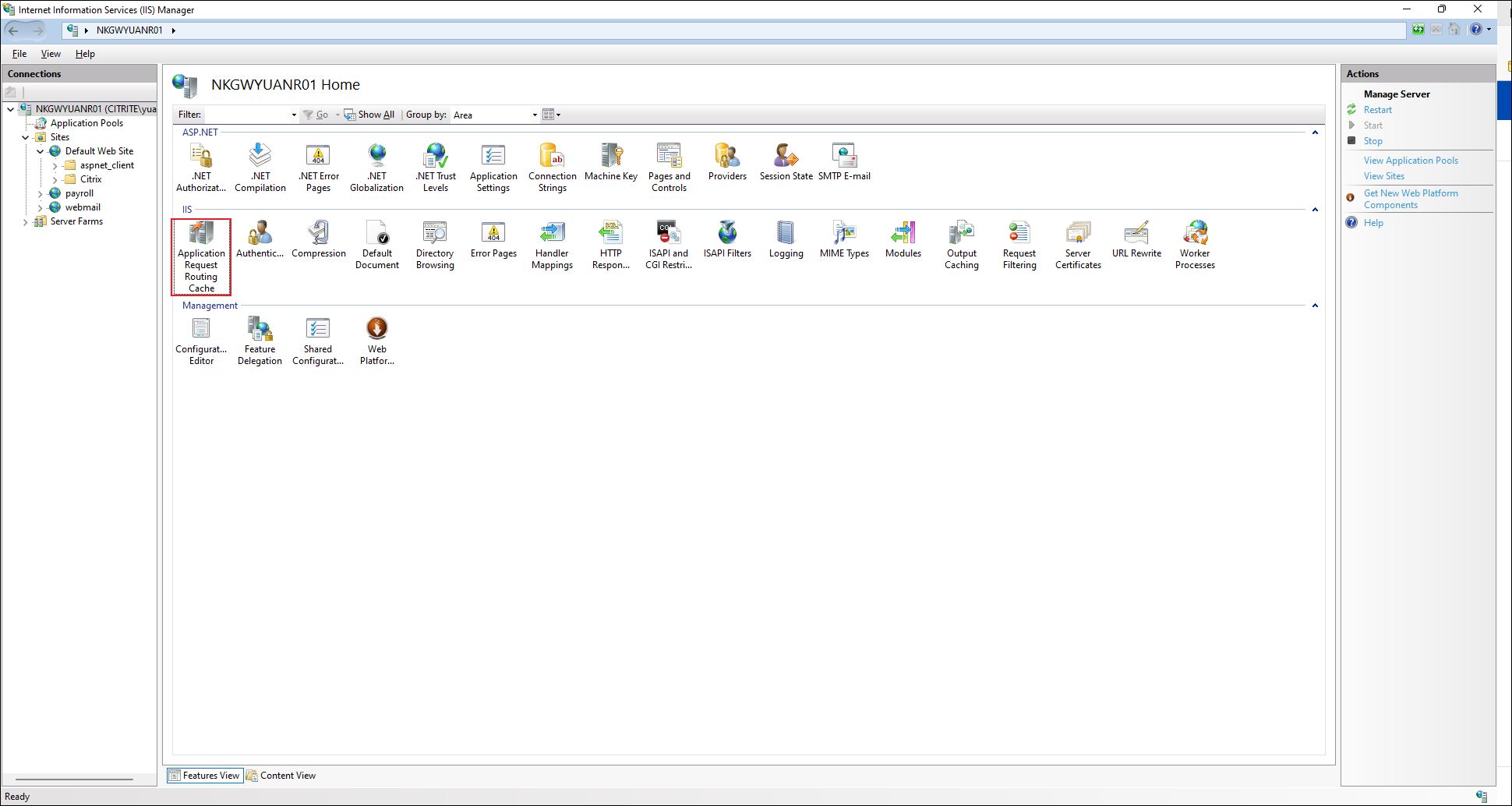
-
In the right Actions pane, click Proxy > Server Proxy Settings.
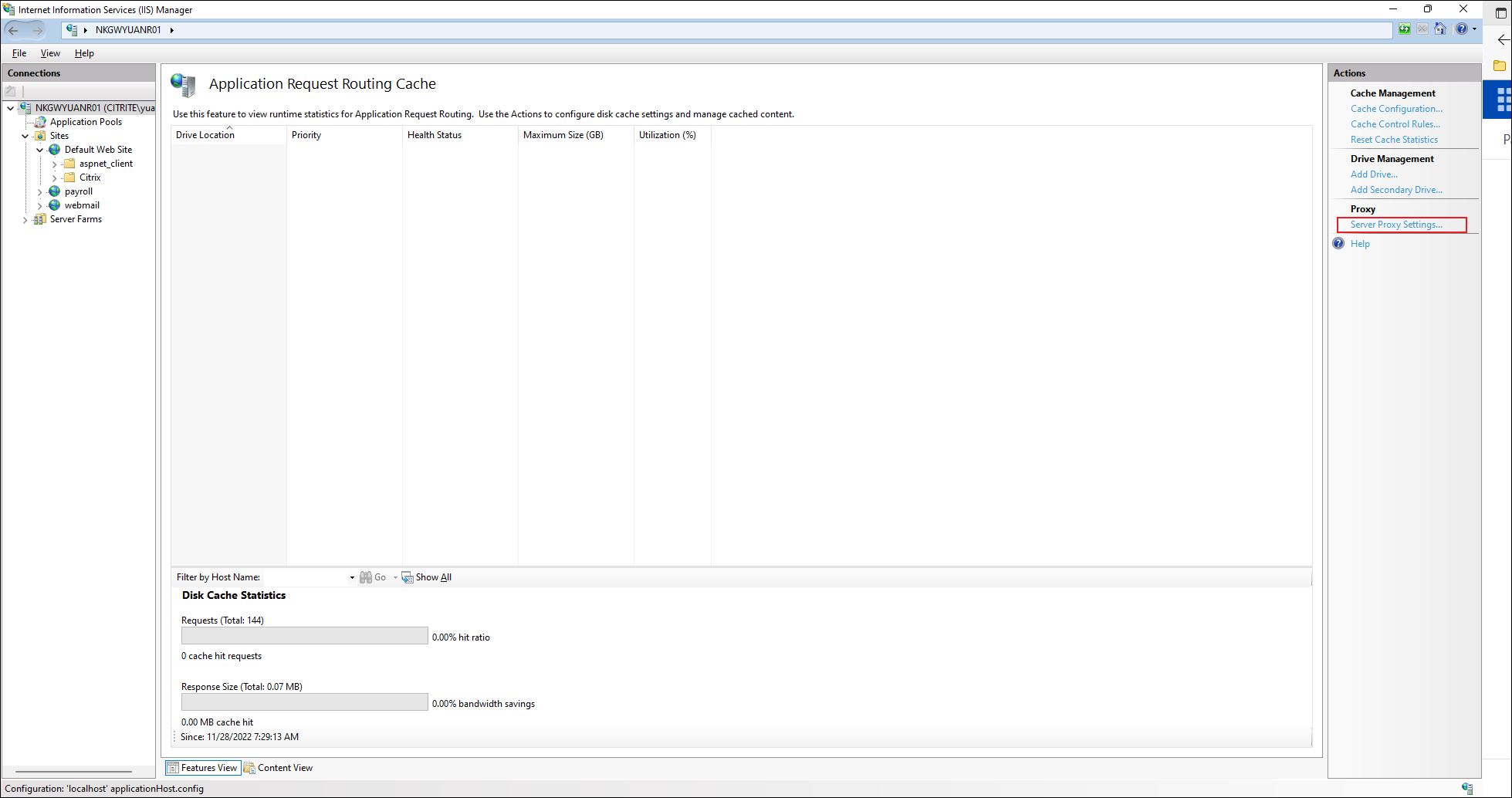
-
Select Enable proxy.
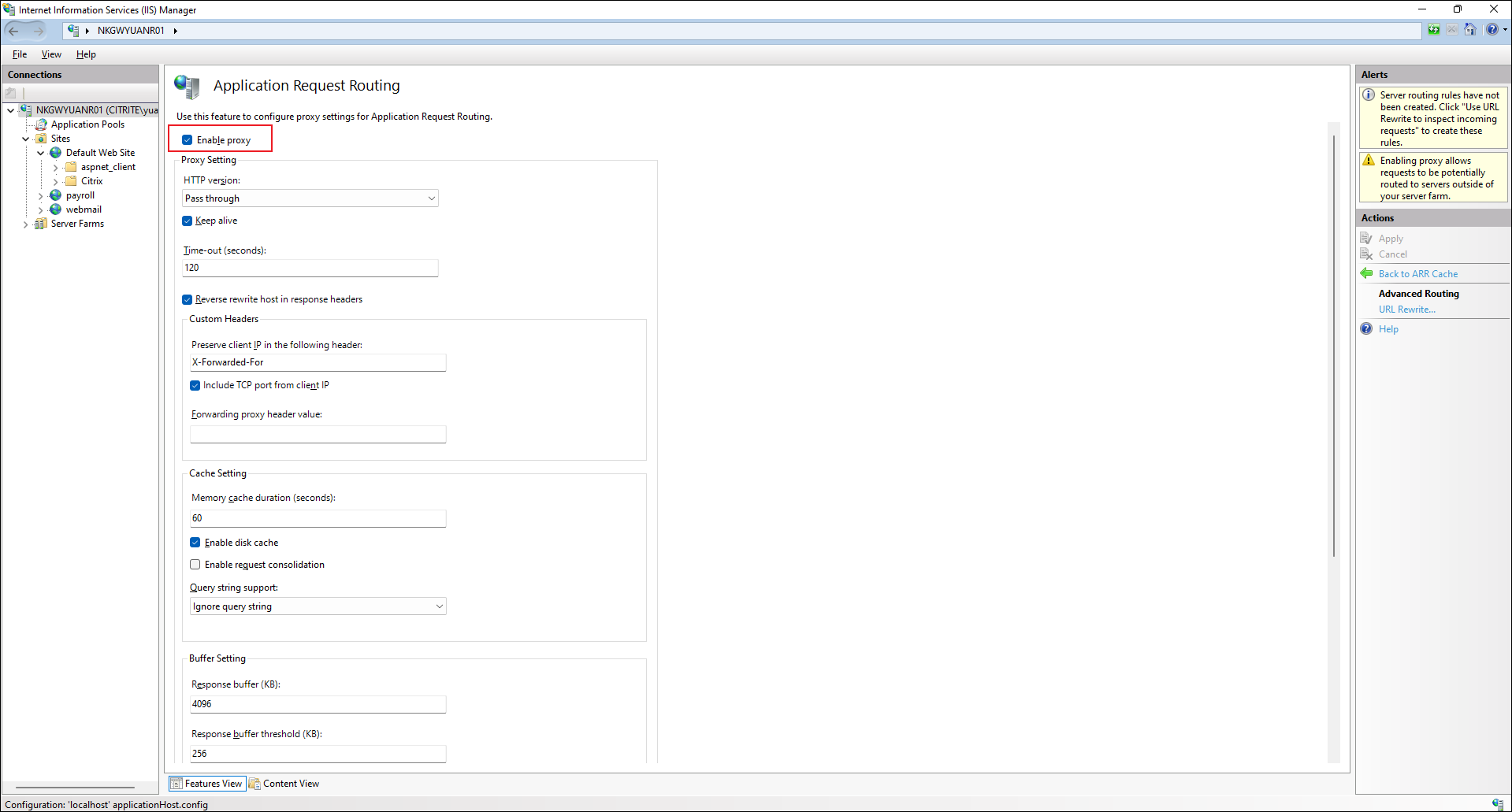
-
In the right Actions pane, click Apply.
Step 3: Create two URL Rewrite rules
-
In the left Connections pane, select Sites > Citrix > WebStudio, and then double-click URL Rewrite.
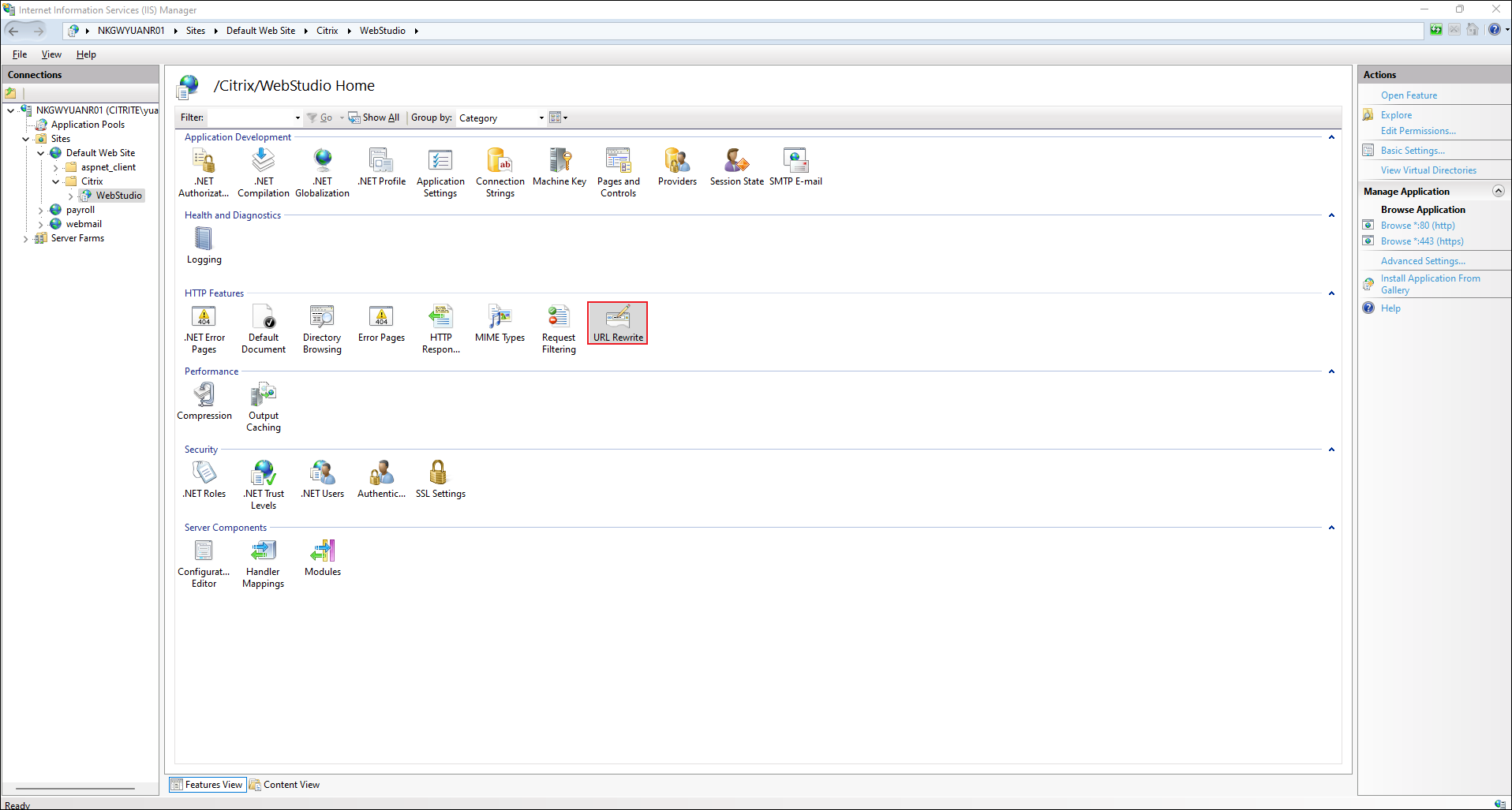
-
Add a URL rewrite rule for the Orchestration API as follows:
-
In the right Actions pane, click Add Rule(s). The Add Rule(s) window appears.
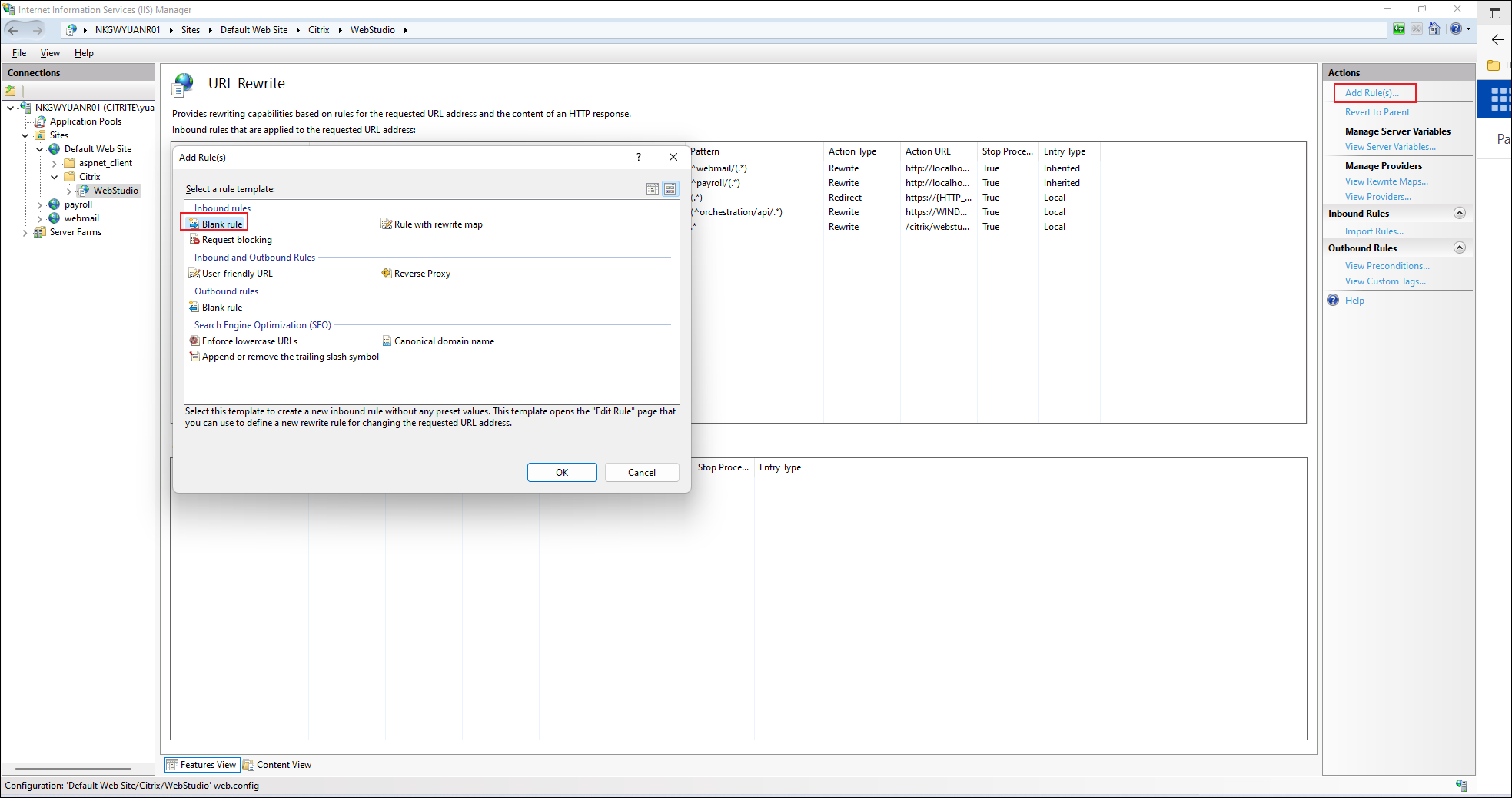
-
Double-click the Blank rule template in the Inbound rules section.
-
Create the rule, as shown in the following screenshot.
-
Pattern. Enter
([^/]+)/(orchestration/api/.*). -
Rewrite URL. Enter
https://{R:1}:{SERVER_PORT}/citrix/{R:2}.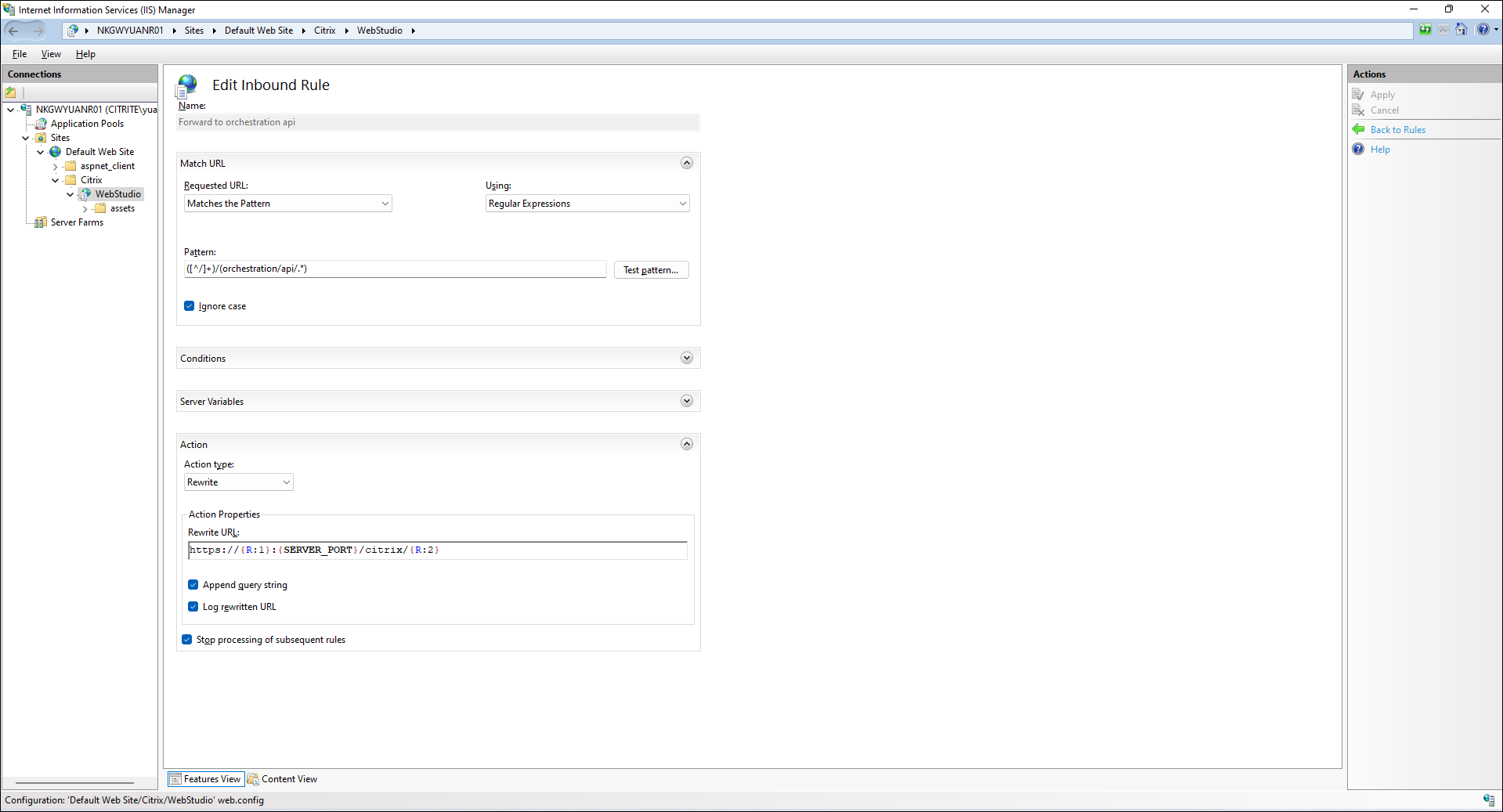
-
Pattern. Enter
-
In the right Actions pane, click Apply.
-
- Add a URL rewrite rule for Citrix Virtual Apps and Desktops Gateway, as described in step 2. Configure settings as follows:
-
Pattern. Enter
([^/]+)/(cvad/manage/.*). -
Rewrite URL. Enter
https://{R:1}:{SERVER_PORT}/{R:2}.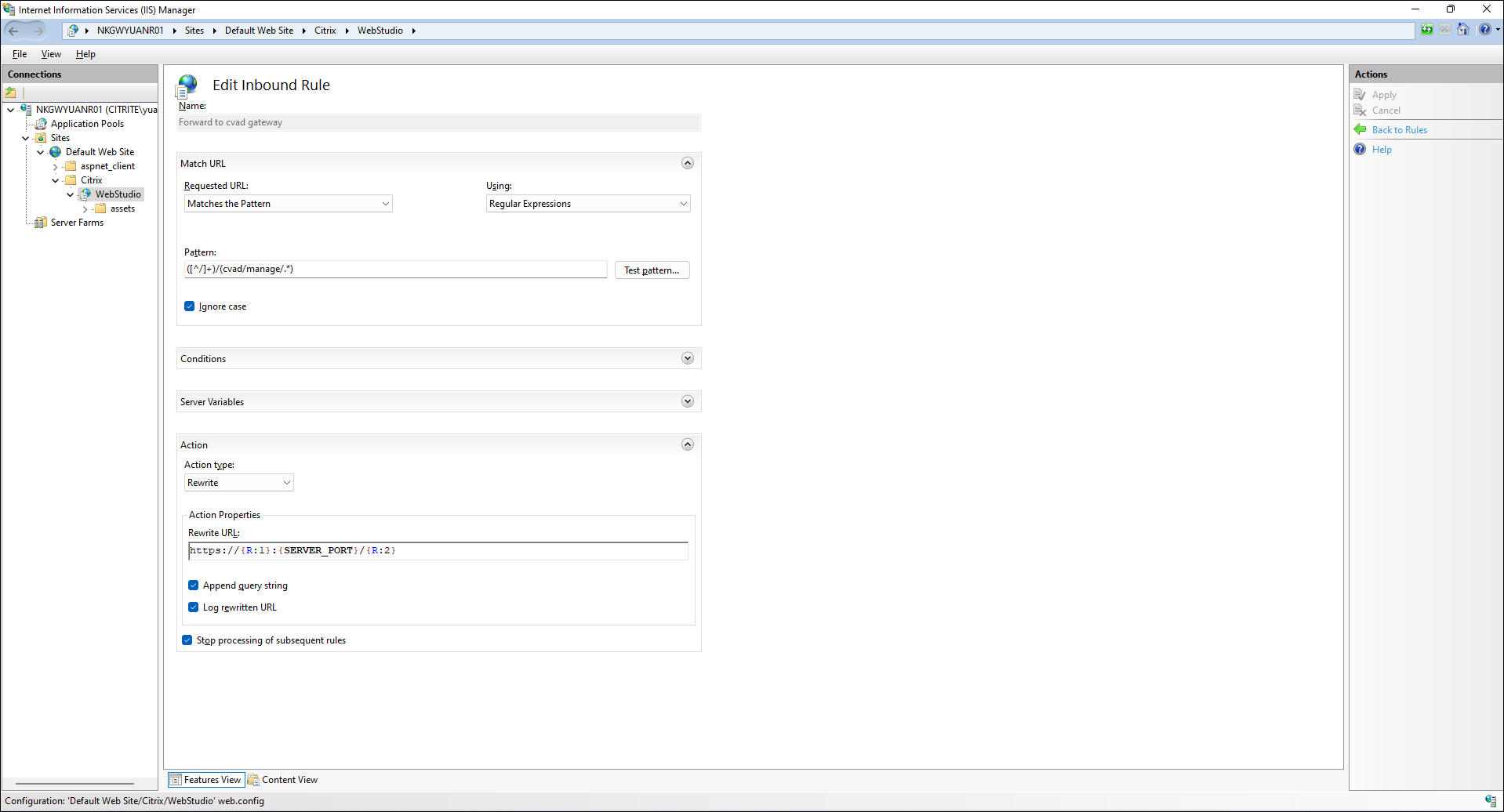
-
Pattern. Enter
-
Place the two rules before the Angular Routes rule.
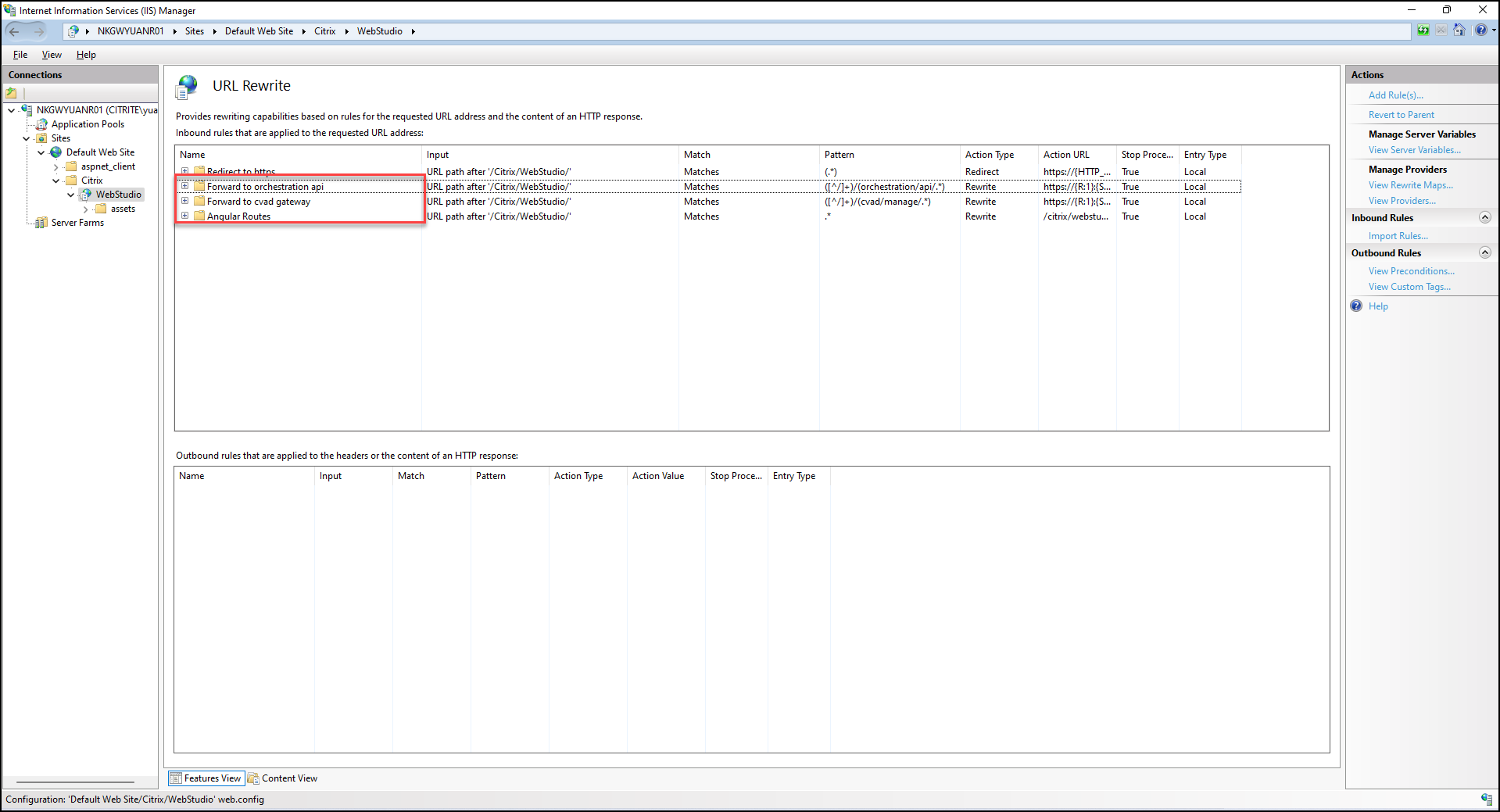
- In the left Connections pane, restart Default Web Site for all changes to take effect.
Note:
As a best practice, we recommend that you secure your Web Studio deployment by using an external public trust certificate or a certificate from an enterprise Certificate Authority (CA). For more information, see Secure a Web Studio deployment.
Log on to Web Studio
The Web Studio website is located at https://<address of the server hosting Web Studio>/Citrix/WebStudio.
To log on to Web Studio, open your desktop Start menu and select Citrix > Citrix Web Studio. Administrators with permissions for Web Studio must be Active Directory domain users. When logging on to Web Studio, consider the following scenarios:
-
If you have not yet specified Delivery Controllers for the site. You are prompted to specify a Delivery Controller so that you are provided with temporary access to Web Studio.
-
If the specified Delivery Controllers are currently unreachable, you can’t log on to Web Studio. Test your connections to make sure that those Delivery Controllers are reachable. Or specify an alternate Delivery Controller so that you are provided with temporary access to Web Studio.
Tip:
To configure a Delivery Controller for the site to use permanently, use the Studio configuration tool.
Studio configuration tool
Use the Studio configuration tool to configure the Delivery Controllers for a site. This tool is available in the Web Studio installation folder.
By default, the tool is installed in the following default folder.
C:\Program Files\Citrix\Web Studio\Tool\StudioConfig.exe
Suppose you want to configure the following two Delivery Controllers for the site that you want to manage with Web Studio: ddc1.studio.local and ddc2.studio.local. Run the following PowerShell command:
.\StudioConfig.exe /server "ddc1.studio.local,ddc2.studio.local"
Note:
- The tool requires computer administrator permissions.
- The Delivery Controller configuration changes might not take effect immediately due to cache settings on the IIS server. For immediate effect, go to the Web Studio server, open Internet Information Services (IIS) Manager, navigate to Start Page > Sites > Default Web Site, and select Restart in the Manage Website pane.
Next steps
-
Use Web Studio to deliver virtual apps and desktops to your users by:
-
Creating an application group (optional)
The information sources direct you to the articles specific to Citrix Studio (the windows-based management console). Citrix Studio and Web Studio have a different look and feel but the workflows for configuring settings remain the same (unless otherwise stated).