Install VDAs
Important:
If you’re upgrading a VDA that has Personal vDisk (PvD) installed, see Upgrade VDAs to 1912 or later.
There are two types of VDAs for Windows machines: VDA for multi-session OS and VDA for single OS. (For information about VDAs for Linux machines, see the Linux Virtual Delivery Agent documentation.)
Before starting an installation, review Prepare to install and complete all preparation tasks.
Before installing VDAs, you should have already installed the core components. You can also create the site before installing VDAs.
This article describes the installation wizard sequence when installing a VDA. Command-line equivalents are provided. For details, see Install using the command line.
Step 1. Download the product software and launch the wizard
If you’re using the full-product installer:
- If you haven’t downloaded the product ISO yet:
- Use your Citrix account credentials to access the Citrix Virtual Apps and Desktops™ download page. Download the product ISO file.
- Unzip the file. Optionally, burn a DVD of the ISO file.
-
Use a local administrator account on the image or machine where you’re installing the VDA. Insert the DVD in the drive or mount the ISO file. If the installer does not launch automatically, double-click the AutoSelect application or the mounted drive.
The installation wizard launches.
If you’re using a standalone package:
- Use your Citrix account credentials to access the Citrix Virtual Apps and Desktops download page. Download the appropriate package:
- VDAServerSetup.exe: Multi-session OS VDA version
- VDAWorkstationSetup.exe: Single-session OS VDA version
- VDAWorkstationCoreSetup.exe: Single-session OS Core Services VDA version
-
Right-click the package and choose Run as administrator.
The installation wizard launches.
Step 2. Choose which product to install
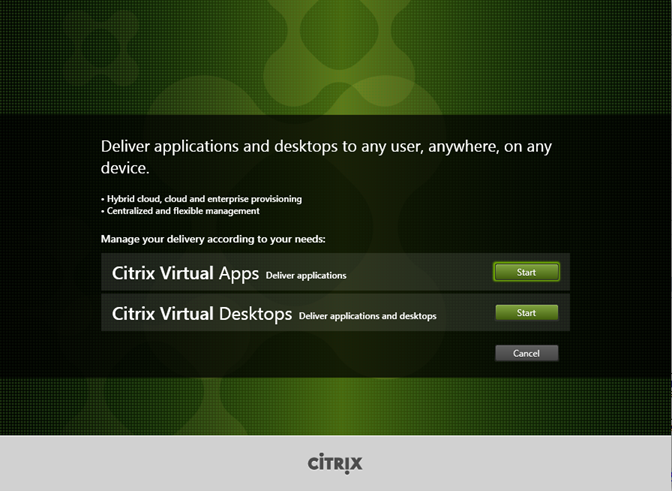
Click Start next to the product to install: Citrix Virtual Apps or Citrix Virtual Desktops. (If the machine already has a Citrix Virtual Apps or Citrix Virtual Desktops component installed, this page does not appear.)
Command-line option: /xenapp to install Citrix Virtual Apps. Citrix Virtual Desktops is installed if option is omitted
Step 3. Select the VDA
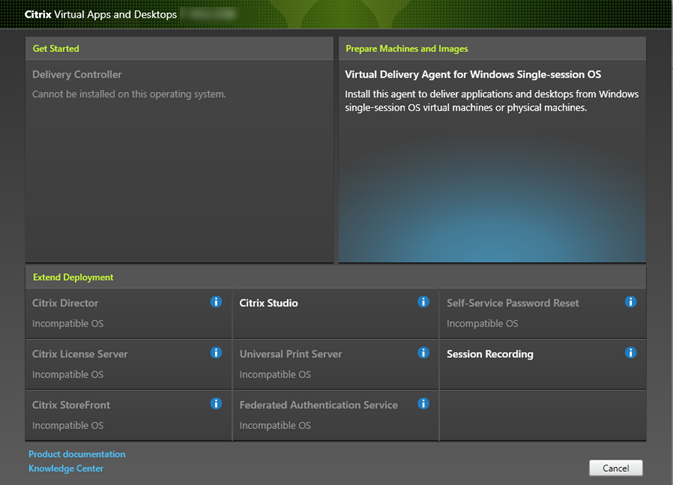
Select the Virtual Delivery Agent entry. The installer knows whether it’s running on a singe-session or multi-session OS, so it offers only the appropriate VDA type.
For example, when you run the installer on a Windows Server 2016 machine, the VDA for multi-session OS option is available. The VDA for single-session OS option is not offered.
If you try to install (or upgrade to) a Windows VDA on an OS that is not supported for this Citrix Virtual Apps and Desktops version, a message guides you to information that describes your options.
Step 4. Specify how the VDA will be used
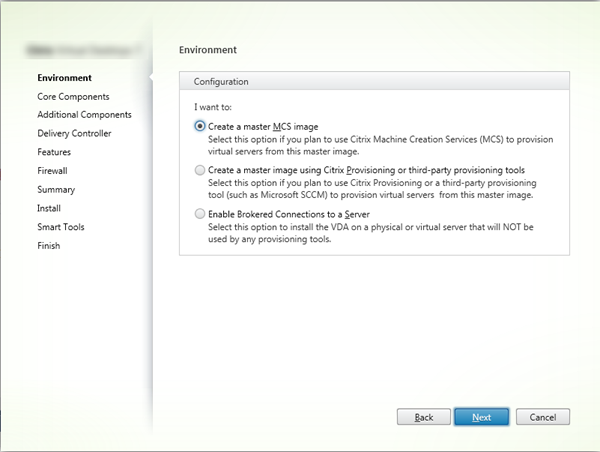
On the Environment page, specify how you plan to use the VDA, indicating whether you’ll use this machine as a master image to provision additional machines.
The option you choose affects which Citrix provisioning™ tools are installed automatically (if any), and the default values on the Additional Components page of the VDA installer.
Several MSIs (provisioning and other) are installed automatically when you install a VDA. The only way to prevent their installation is with the /exclude option in a command-line installation. For more information, see Install using the command line.
Choose one of the following:
-
Create a master MCS image: Select this option to install a VDA on a VM master image, if you plan to use Machine Creation Services to provision VMs. This option installs the Machine Identity Service, which includes TargetOSOptimizer.exe. This is the default option. Command-line option:
/mastermcsimageor/masterimage -
Create a master image using Citrix Provisioning or third-party provisioning tools: Select this option to install a VDA on a VM master image, if you plan to use either Citrix Provisioning or third-party provisioning tools (such as Microsoft System Center Configuration Manager) to provision VMs. Command-line option:
/masterpvsimage - (Appears only on multi-session OS machines) Enable brokered connections to a server: Select this option to install a VDA on a physical or virtual machine that will not be used as a master image to provision other machines. Command-line option:
/remotepc - (Appears only on single-session OS machines) Enable Remote PC Access: Select this option to install a VDA on a physical machine for use with Remote PC Access. Command-line option:
/remotepc
Click Next.
This page does not appear:
- If you’re upgrading a VDA
- If you are using the
VDAWorkstationCoreSetup.exeinstaller
Step 5. Select the components to install and the installation location
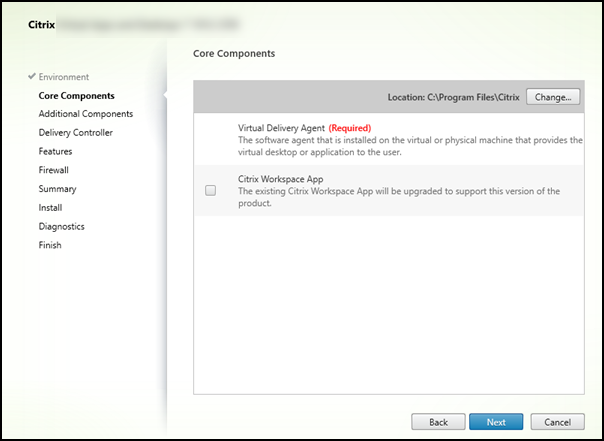
On the Core components page:
- Location: By default, components are installed in C:\Program Files\Citrix. This default is fine for most deployments. If you specify a different location, that location must have execute permissions for network service.
- Components: By default, Citrix Workspace app for Windows is not installed with the VDA. If you are using the VDAWorkstationCoreSetup.exe installer, Citrix Workspace app for Windows is never installed, so this check box is not displayed.
Click Next.
Command-line options: /installdir, /components vda plugin to install the VDA and the Citrix Workspace app for Windows
Step 6. Install additional components
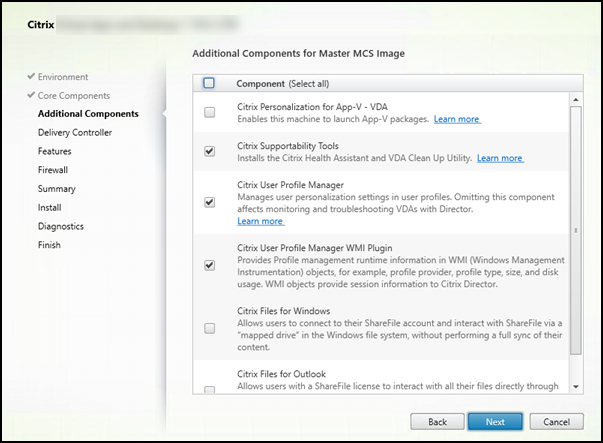
The Additional Components page contains check boxes to enable or disable installation of other features and technologies with the VDA. In a command-line installation, you can use the /exclude or /includeadditional option to expressly omit or include one or more available components.
The following table indicates the default setting of items on this page. The default setting depends on the option you selected on the Environment page.
| Additional Components page | Environment page: “Master image with MCS” or “Master image with Citrix Provisioning” selected | Environment page: “Enable brokered connections to server” (for multi-session OS) or “Remote PC Access” (for single-session OS) selected |
|---|---|---|
| Citrix Personalization for App-V | Not selected | Not selected |
| User Personalization Layer | Not selected | Not shown because it’s not valid for this use case. |
| Citrix Supportability tools | Selected | Not selected |
| Citrix User Profile Manager | Selected | Not selected |
| Citrix User Profile Manager WMI Plugin | Selected | Not selected |
| Citrix Files for Windows | Not selected | Not selected |
| Citrix Files for Outlook | Not selected | Not selected |
This page does not appear if:
- You are using the VDAWorkstationCoreSetup.exe installer. Also, the command-line options for the additional components are not valid with that installer.
- You are upgrading a VDA and all the additional components are already installed. (If some of the additional components are already installed, the page lists only components that are not installed.)
Select or clear the following check boxes:
-
Citrix Personalization for App-V: Install this component if you use applications from Microsoft App-V packages. For details, see App-V.
Command-line option:
/includeadditional "Citrix Personalization for App-V – VDA"to enable component installation,/exclude "Citrix Personalization for App-V – VDA"to prevent component installation -
User Personalization Layer: Installs the MSI for the user personalization layer. For details, see User personalization layer.
This component appears only when installing a VDA on a single-session Windows 10 machine.
The user personalization layer technology cannot coexist with Personal vDisk (PvD) and AppDisk components.
-
For a clean installation, the Personal vDisk/AppDisk component is not available.
-
For an upgrade:
- If PvD/AppDisk or user personalization layer is already installed, and the installation media contains a newer version of the installed component, the installed component is upgraded.
- If PvD/AppDisk is already installed, and the installation media does not contain a newer PvD/AppDisk version, the user personalization layer can be selected for installation.
- If neither PvD/AppDisk nor user personalization layer is already installed, the user personalization layer component is installed.
Command-line option:
/includeadditional "User Personalization Layer"to enable component installation,/exclude "User Personalization Layer"to prevent component installation -
-
Citrix Supportability Tools Installs the MSI that contains Citrix supportability tools, such as the Citrix Health Assistant.
Command-line option:
/includeadditional "Citrix Supportability Tools"to enable component installation,/exclude "Citrix Supportability Tools"to prevent component installation -
Citrix User Profile Manager: This component manages user personalization settings in user profiles. For details, see Profile Management.
Excluding Citrix Profile Management from the installation affects the monitoring and troubleshooting of VDAs with Citrix Director. On the User details and End Point pages, the Personalization panel and the Logon Duration panel fail. On the Dashboard and Trends pages, the Average Logon Duration panel display data only for machines that have Profile Management installed.
Even if you are using a third-party user profile management solution, Citrix recommends that you install and run the Citrix Profile Management Service. Enabling the Citrix Profile Management Service is not required.
Command-line option:
/includeadditional "Citrix User Profile Manager"to enable component installation,/exclude "Citrix User Profile Manager"to prevent component installation -
Citrix User Profile Manager WMI Plugin: This plug-in provides Profile Management runtime information in WMI (Windows Management Instrumentation) objects (for example, profile provider, profile type, size, and disk usage). WMI objects provide session information to Director.
Command-line option:
/includeadditional "Citrix User Profile Manager WMI Plugin"to enable component installation,/exclude "Citrix User Profile Manager WMI Plugin"to prevent component installation -
Citrix Files for Windows: This component enables users to connect to their Citrix Files account. They can then interact with Citrix Files through a mapped drive in the Windows file system (without requiring a full sync of their content).
Command-line options:
/includeadditional "Citrix Files for Windows"to enable component installation,/exclude "Citrix Files for Windows"to prevent component installation -
Citrix Files for Outlook: Citrix Files for Outlook allows you to bypass file size restrictions and add security to your attachments or emails by sending them through Citrix Files. You can provide a secure file upload request for co-workers, customers, and partners directly in your email. For more information, see Citrix Files for Outlook.
Command-line options:
/includeadditional "Citrix Files for Outlook"to enable component installation,/exclude "Citrix Files for Outlook"to prevent component installation
Step 7. Delivery Controller™ addresses
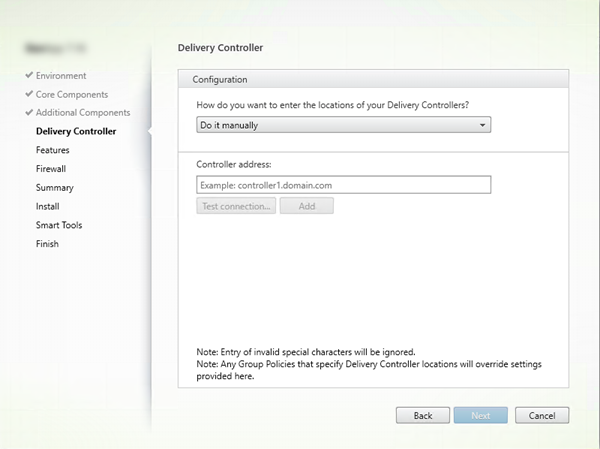
On the Delivery Controller page, choose how you want to enter the addresses of installed Controllers. Citrix recommends that you specify the addresses while you’re installing the VDA (“Do it manually”). The VDA cannot register with a Controller until it has this information. If a VDA cannot register, users cannot access applications and desktops on that VDA.
- Do it manually: (default) Enter the FQDN of an installed Controller and then click Add. If you’ve installed additional Controllers, add their addresses.
- Do it later (Advanced): If you choose this option, the wizard asks you to confirm that’s what you want to do before continuing. To specify addresses later, you can either rerun the installer or use Citrix Group Policy. The wizard also reminds you on the Summary page.
- Choose locations from Active Directory: Valid only when the machine is joined to a domain and the user is a domain user.
- Let Machine Creation Services™ do it automatically: Valid only when using MCS to provision machines.
Click Next. If you selected “Do it later (Advanced),” you are prompted to confirm that you will specify Controller addresses later.
Other considerations:
- The address cannot contain non-alphanumeric characters.
- If you specify addresses during VDA installation and in Group Policy, the policy settings override settings provided during installation.
- Successful VDA registration requires that the firewall ports used to communicate with the Controller are open. That action is enabled by default on the Firewall page of the wizard.
- After you specify Controller locations (during or after VDA installation), you can use the auto-update feature to update the VDAs when Controllers are added or removed. For details about how VDAs discover and register with Controllers, see VDA registration.
Command-line option: /controllers
Step 8. Enable or disable features
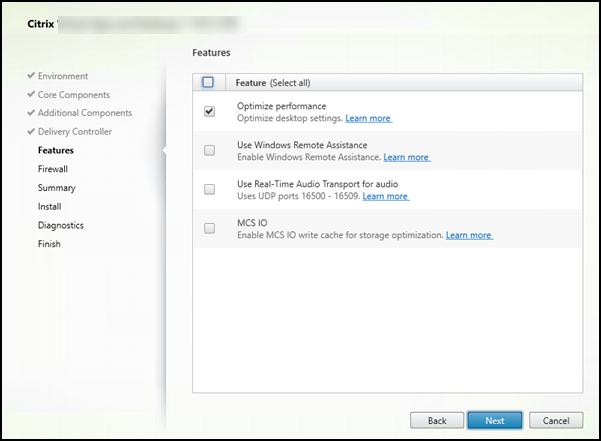
On the Features page, use the check boxes to enable or disable features you want to use.
-
Optimize performance: When you use MCS and enable this feature (default), VM optimization disables offline files, disables background defragmentation, and reduces event log size. For details, see CTX224676.
In addition to enabling this feature, optimization requires that the Machine Identity Service be installed. That service contains the
TargetOSOptimizer.exefile. The Machine Identity Service is installed automatically when you:-
In the graphical interface, select Create a master MCS image on the Environment page.
-
In the command-line interface, specify
/mastermcsimageor/masterimage(and do not specify/exclude "Machine Identity Service").
Command-line option:
/optimizeIf you are using the VDAWorkstationCoreSetup.exe installer, this feature does not appear in the wizard and the command-line option is not valid. If you are using another installer in a Remote PC Access environment, disable this feature.
-
-
Use Windows Remote Assistance: When this feature is enabled, Windows Remote Assistance is used with the user shadowing feature of Director. Windows Remote Assistance opens the dynamic ports in the firewall. (Default = disabled)
Command-line option:
/enable_remote_assistance -
Use Real-Time Audio Transport for audio: Enable this feature if voice-over-IP is widely used in your network. The feature reduces latency and improves audio resilience over lossy networks. It allows audio data to be transmitted using RTP over UDP transport. (Default = disabled)
Command-line option:
/enable_real_time_transport -
MCS I/O: Valid only when using MCS to provision VMs. When selected, the MCSIO write caching driver is installed. For more information, see Storage shared by hypervisors and Configure cache for temporary data.
Command-line option:
/install_mcsio_driver
Click Next.
Step 9. Firewall ports
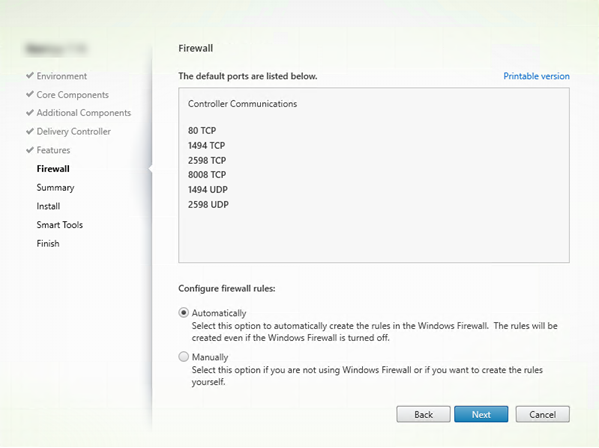
On the Firewall page, by default, the ports are opened automatically if the Windows Firewall Service is running, even if the firewall is not enabled. This default setting is fine for most deployments. For port information, see Network ports.
Click Next.
Command-line option: /enable_hdx_ports
Step 10. Review prerequisites and confirm installation
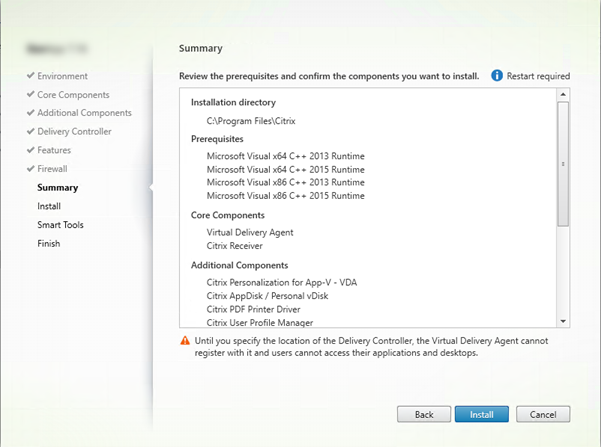
The Summary page lists what will be installed. Use the Back button to return to earlier wizard pages and change selections.
When you’re ready, click Install.
If prerequisites aren’t already installed/enabled, the machine may restart once or more times. See Prepare to install.
Step 11. Diagnostics
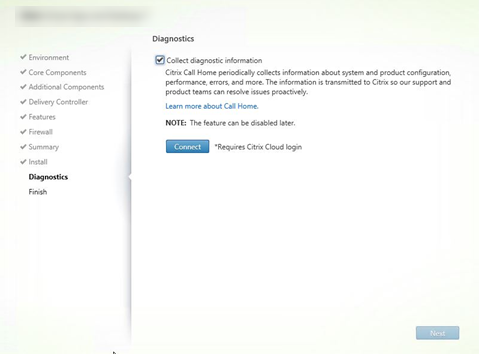
On the Diagnostics page, choose whether to participate in Citrix Call Home. If you choose to participate (the default), click Connect. When prompted, enter your Citrix account credentials.
After your credentials are validated (or if you choose not to participate), click Next.
For more information, see Call Home.
Step 12. Complete this installation
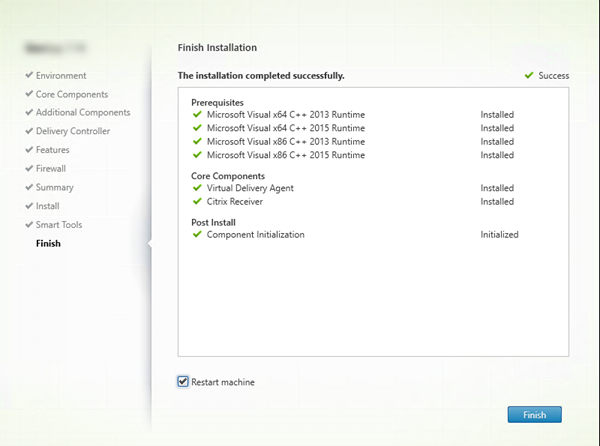
The Finish page contains green check marks for all prerequisites and components that installed and initialized successfully.
Click Finish. By default, the machine restarts automatically. (Although you can disable this automatic restart, the VDA cannot be used until the machine restarts.)
Next steps
Repeat the procedure above to install VDAs on other machines or images, if needed.
After you install all VDAs, launch Studio. If you haven’t created a Site yet, Studio automatically guides you to that task. After that’s done, Studio guides you to create a machine catalog and then a Delivery Group. See:
Customize a VDA
If you want to customize an installed VDA:
- From the Windows feature for removing or changing programs, select Citrix Virtual Delivery Agent or Citrix Remote PC Access/VDI Core Services VDA. Then right-click and select Change.
-
Select Customize Virtual Delivery Agent Settings. When the installer launches, you can change:
- Controller addresses
- TCP/IP port to register with the Controller (default = 80)
- Whether to open Windows Firewall ports automatically
Troubleshoot
For information about how Citrix reports the result of component installations, see Citrix installation return codes.
In the Studio display for a Delivery Group, the “Installed VDA version” entry in the Details pane might not be the version installed on the machines. The machine’s Windows Programs and Features display shows the actual VDA version.
In this article
- Step 1. Download the product software and launch the wizard
- Step 2. Choose which product to install
- Step 3. Select the VDA
- Step 4. Specify how the VDA will be used
- Step 5. Select the components to install and the installation location
- Step 6. Install additional components
- Step 7. Delivery Controller™ addresses
- Step 8. Enable or disable features
- Step 9. Firewall ports
- Step 10. Review prerequisites and confirm installation
- Step 11. Diagnostics
- Step 12. Complete this installation
- Next steps
- Customize a VDA
- Troubleshoot