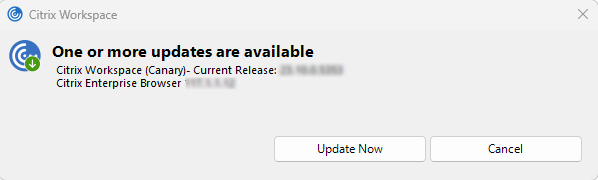Independent update of Citrix Enterprise Browser
Starting with the Citrix Enterprise Browser for version 117.1.1.11, an administrator can update the Citrix Enterprise Browser independently using the stand-alone installer. You can download the installer from the Downloads page of Citrix. The following section provides detailed information about the configuration of an independent installer.
Prerequisites
For the successful update of Citrix Enterprise Browser using the independent installer, make sure that the following requirements are met. Otherwise, the installation fails with an error message.
-
Make sure that the Citrix Workspace app is already installed on your device before installing the independent installer.
-
The independent installer doesn’t install Citrix Enterprise Browser when the current or higher version of Citrix Enterprise Browser is already installed.
-
The independent installer doesn’t install or update Citrix Enterprise Browser when the installed Citrix Workspace app version isn’t compatible for update.
Update Citrix Enterprise Browser on Mac
Manual update
Perform the following steps to manually update Citrix Enterprise Browser using the independent installer.
- Download the compatible version of the independent installer from the Downloads page.
- Double-click the independent installer.
-
On the Install Citrix Enterprise Browser window, click Continue.
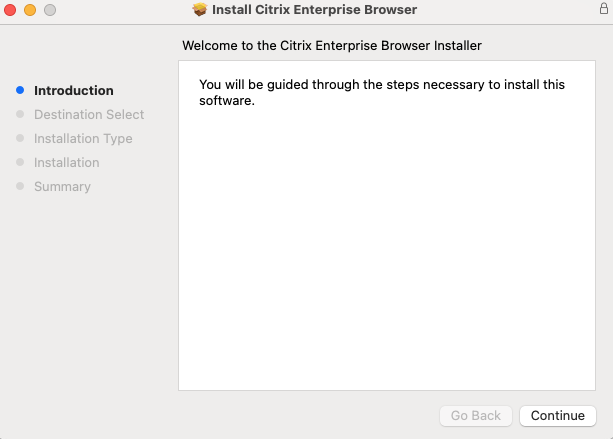
-
Enter your login credentials and then click Install Software.
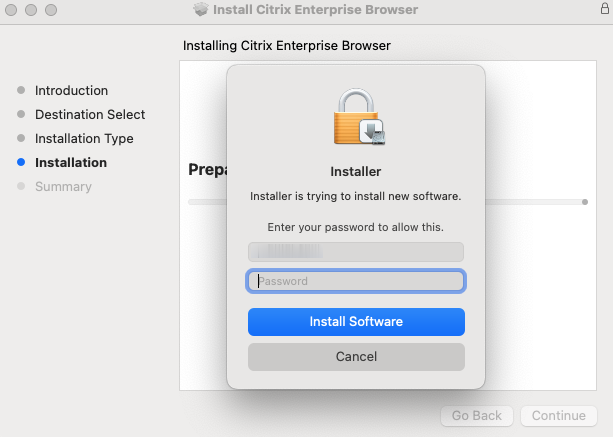
“The installation was successful” message appears.
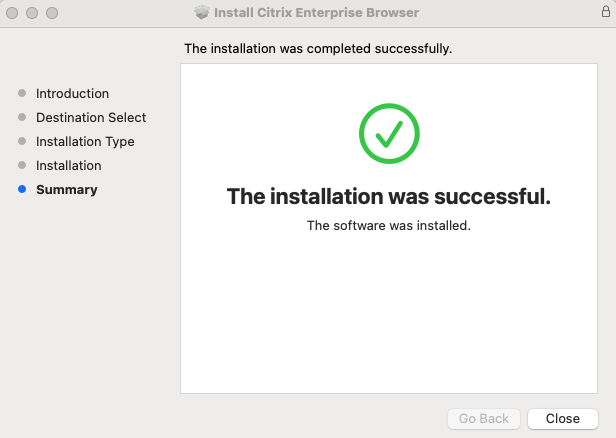
Auto update
Starting with Citrix Workspace app for Mac version 2309, when the auto update feature is enabled for your Citrix Workspace app, it automatically updates the Citrix Enterprise Browser. If your Citrix Workspace app doesn’t have auto update enabled, perform the following steps to update Citrix Enterprise Browser using the independent installer.
- On your device, click the Quick Access icon on the menu bar.
-
Click your user profile picture, and then click Check for updates.
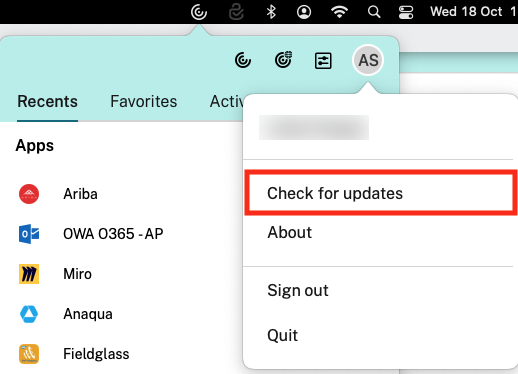
A window appears if any latest update is available.
-
On the Citrix Workspace Updater window, click Download.
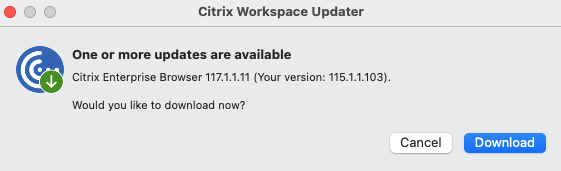
-
Once the download is completed, click Install.
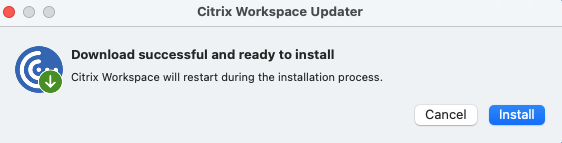
On successful installation, the Citrix Enterprise Browser gets updated to the latest version.
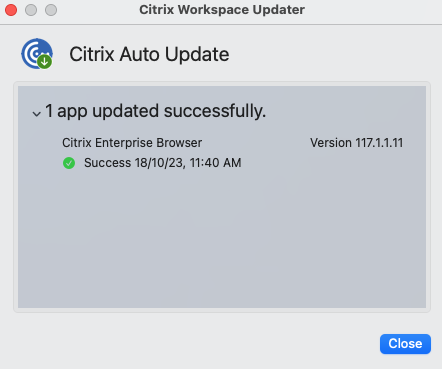
Update Citrix Enterprise Browser on Windows
Manual update
Perform the following steps to manually update Citrix Enterprise Browser using the independent installer.
-
From the Citrix Downloads page, download the independent installer that compatible with your Citrix Workspace app.
-
Right-click on the downloaded independent installer, and click Run as administrator.
The update proceeds, and the installation gets completed successfully.
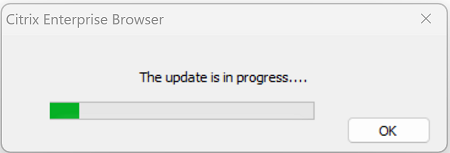
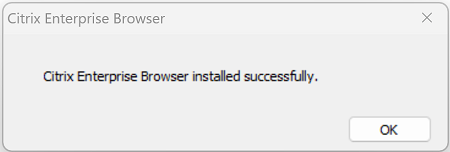
Command-line based update
The command-line based update provides a silent update, which allows you to perform the update in the background without being prompted with the consent dialog box.
To perform the silent update using the independent installer, launch the command prompt as an admin and type:
CitrixEnterpriseBrowserInstaller.exe --silent
Note: If you do not meet the requirements given in the Prerequisites, the silent update doesn’t update the Citrix Enterprise Browser.
Auto update
Starting with Citrix Workspace app for Windows version 2311.1, when the auto update feature is enabled for your Citrix Workspace app, it automatically updates the Citrix Enterprise Browser. If your Citrix Workspace app doesn’t have auto update enabled, perform the following steps to update Citrix Enterprise Browser using the independent installer.
- Click the Show hidden icons arrow on the taskbar.
-
Right-click the Citrix Workspace icon, and then click Check for Updates. A dialog box appears if any latest update is available.
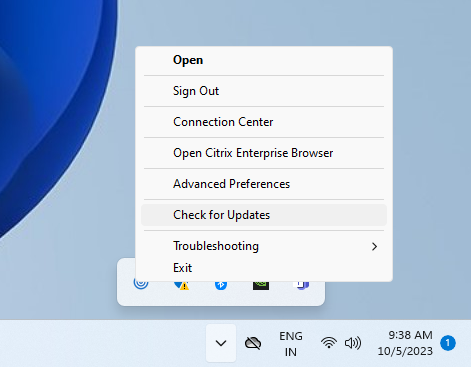
-
Click Update Now on the dialog box.