Configure Browser Data Encryption
You can configure Browser Data Encryption for Citrix Enterprise Browser using one of the following methods:
Using Global App Configuration service
Administrators can configure the Browser Data Encryption using the Global App Configuration service (GACS) by doing the following steps:
Note:
- Data encryption applies to files created before and after enabling the Browser Data Encryption feature. However, the browser cache and network cache created before enabling Browser Data Encryption are deleted after you enable the Browser Data Encryption.
- When you disable the Browser Data Encryption feature, user data is deleted.
-
Sign in to your Citrix Cloud account and select Workspace Configuration.
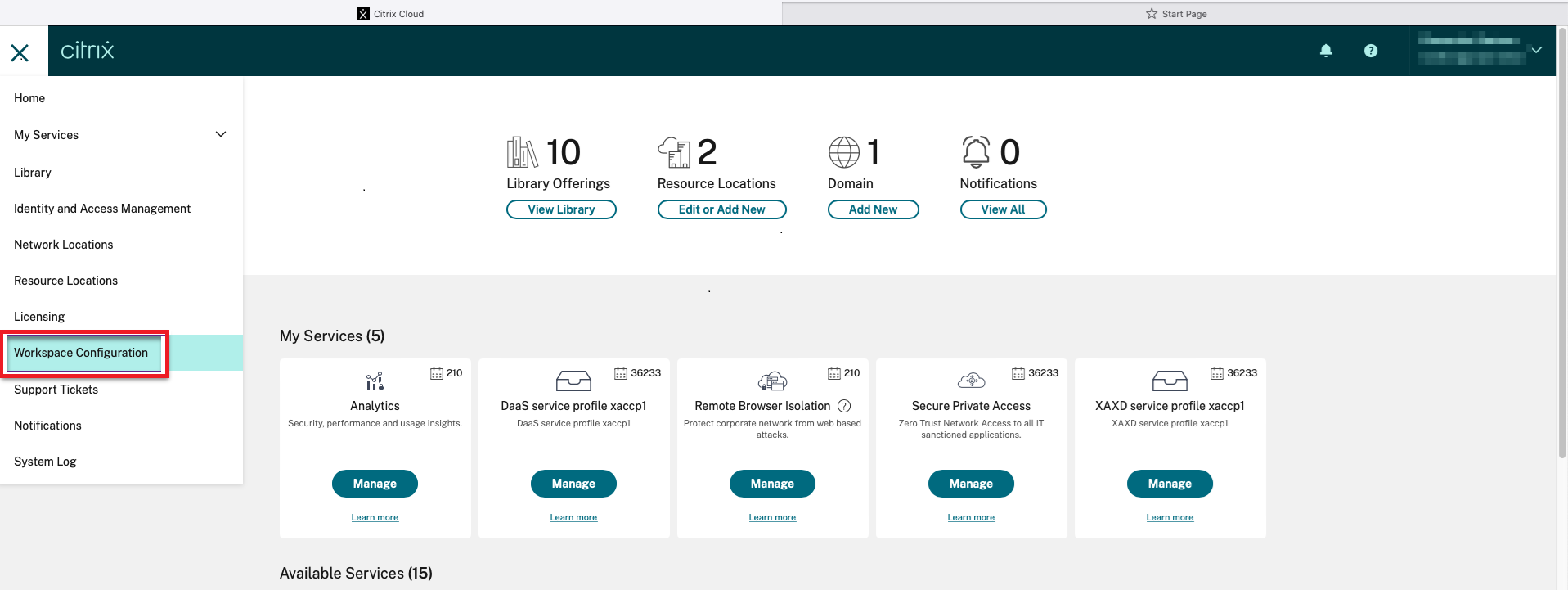
-
Click App Configuration.
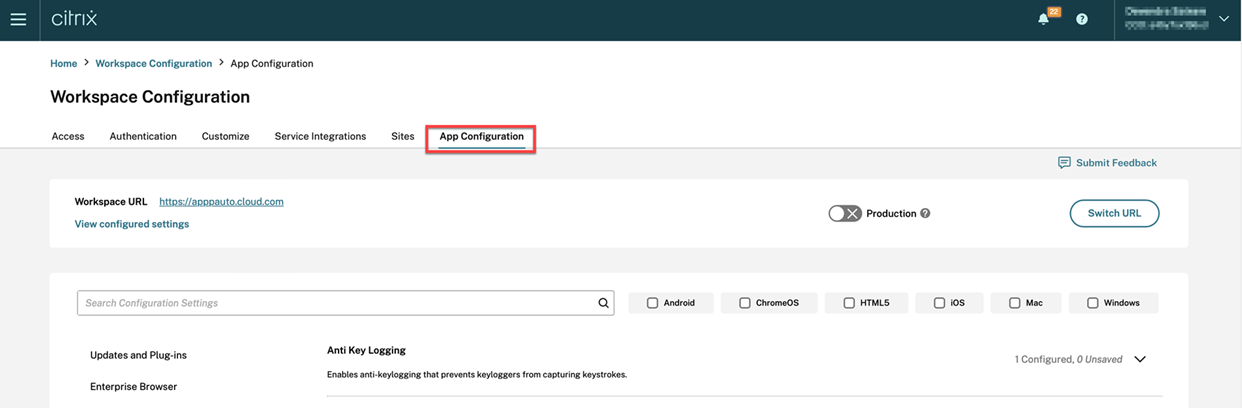
-
Select the relevant store from the list of available stores and then click Configure.
-
Click Enterprise Browser.
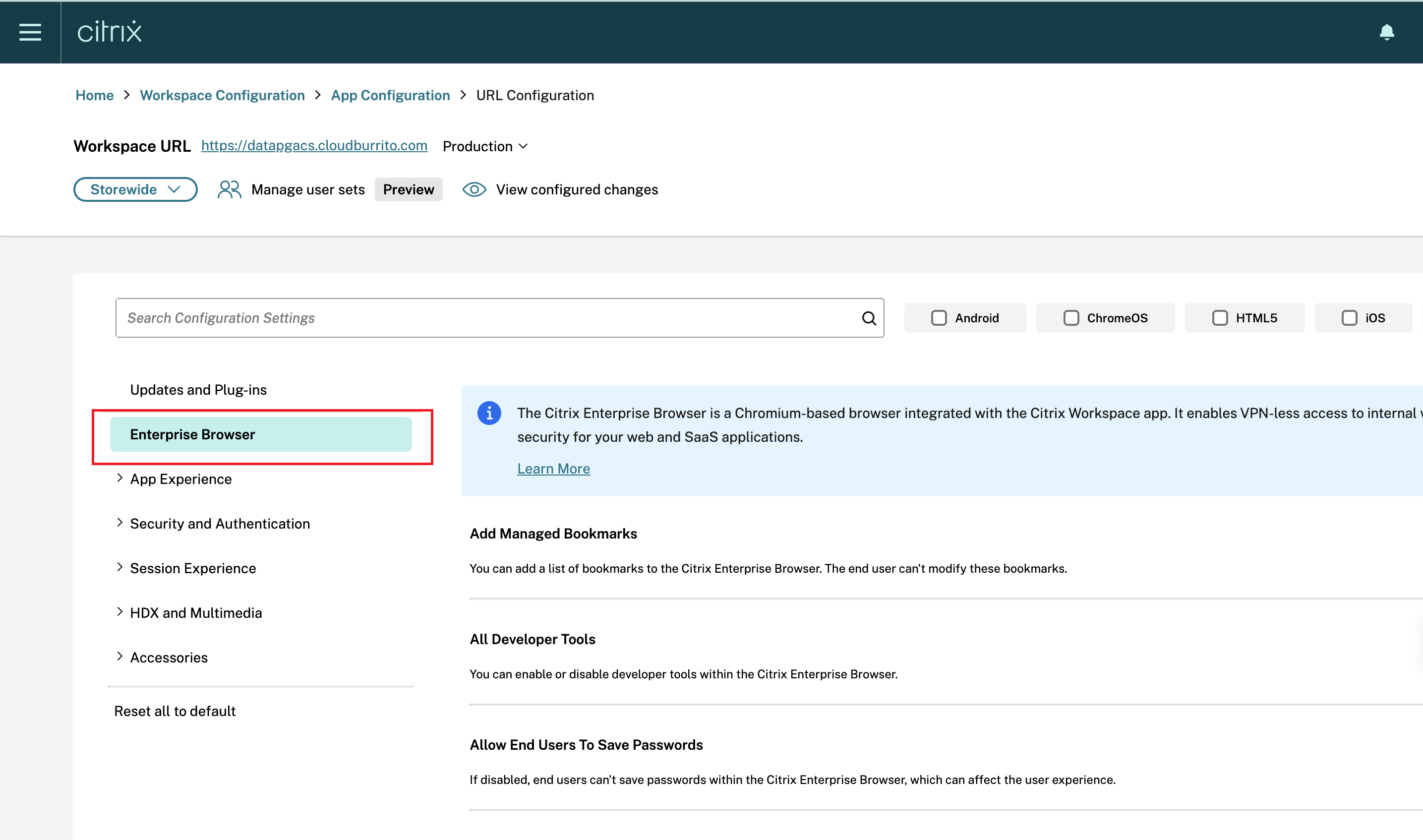
-
Click Security and Privacy.
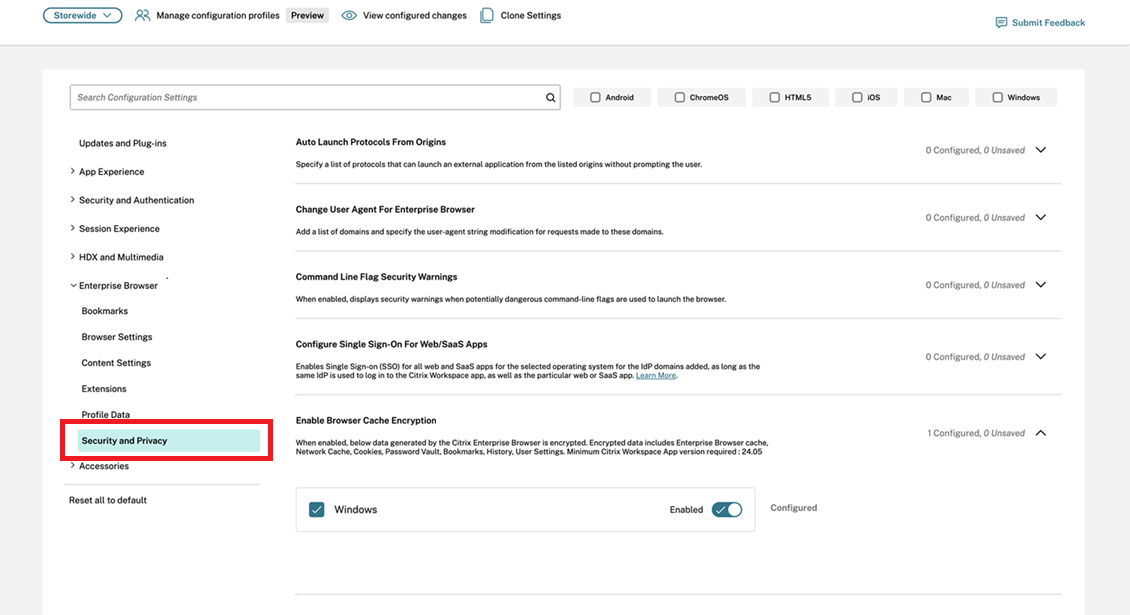
-
Click Enable Browser Data Encryption.
-
Select the Windows checkbox and then click the Enabled toggle button.
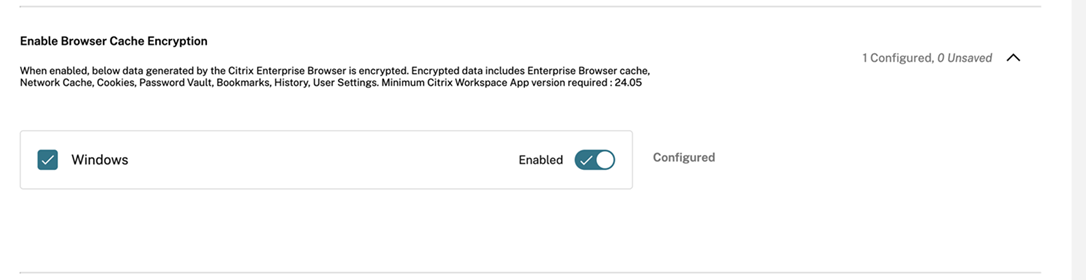
-
Click Publish Drafts.
-
In the Publish Settings dialog box, click Yes.
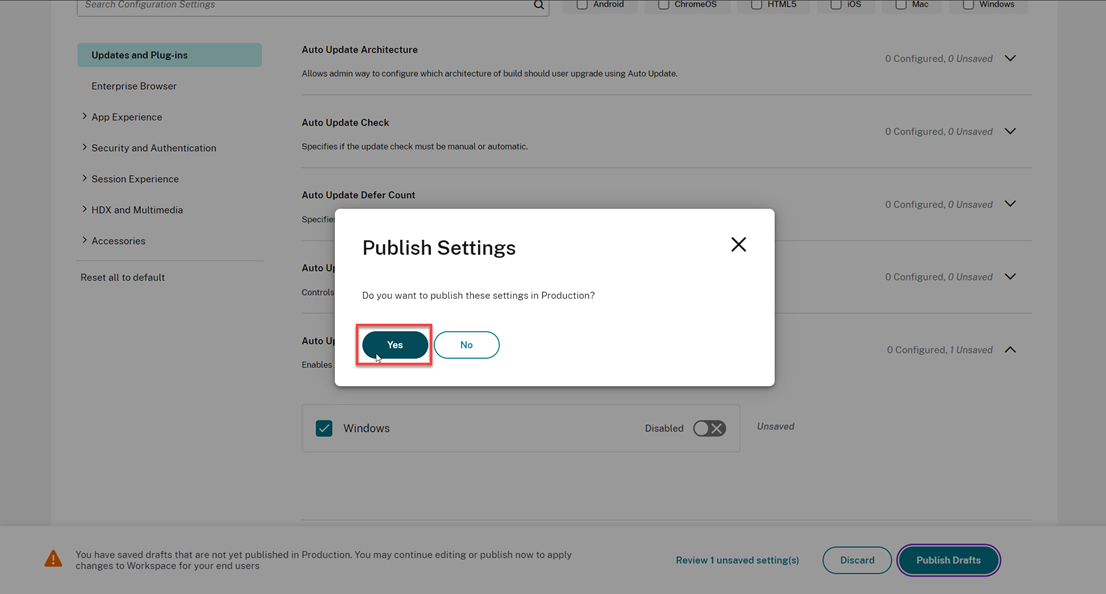
-
After enabling the Browser Data Encryption in the Global App Configuration service, refresh the Citrix Workspace app and then, quit and reopen Citrix Enterprise Browser for the changes to take effect.
Click Restart device, to restart the device for Browser Data Encryption feature to be enabled.
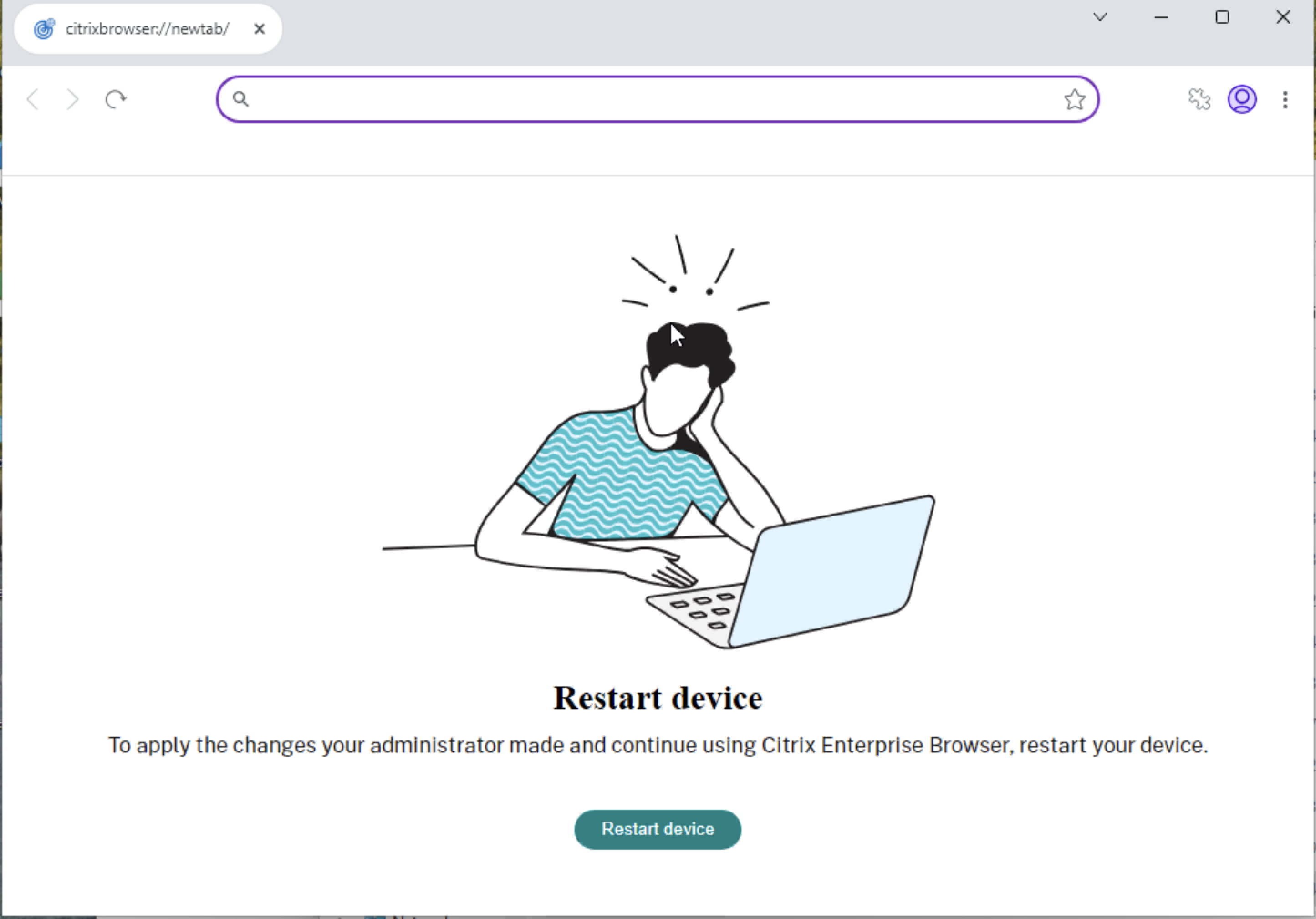
For more information about refreshing the Citrix Workspace app, see the following:
Using API
The administrators can use the API to configure the Browser Data Encryption feature. The following setting must be set as true to enable Browser Data Encryption:
- “name”: “enable citrix enterprise browser data encryption”
- “value”: “true” or “false”
Example: Following is a sample JSON file to enable Browser Data Encryption:
{
"category": "Browser",
"userOverride": false,
"settings": [
{ "name": "enable citrix enterprise browser data encryption", "value": true }
]
}
<!--NeedCopy-->