Images
When you create a catalog to deliver desktops or apps, an image is used (with other settings) as a template for creating the machines.
Citrix prepared images
Citrix DaaS Standard for Azure (formerly Citrix Virtual Apps and Desktops Standard for Azure) provides several Citrix prepared images:
- Windows 11 Pro (single-session)
- Windows 11 Enterprise Virtual Desktop (multi-session)
- Windows 11 Enterprise Virtual Desktop (multi-session) with Office 365 ProPlus
- Windows 10 Pro (single-session)
- Windows 10 Enterprise Virtual Desktop (multi-session)
- Windows 10 Enterprise Virtual Desktop (multi-session) with Office 365 ProPlus
- Windows Server 2022 (multi-session)
- Windows Server 2019 (multi-session)
- Linux Ubuntu 22.04 LTS (single-session)
- Linux Ubuntu 22.04 LTS (multi-session)
The Citrix prepared images have a current Citrix Virtual Delivery Agent (VDA) and troubleshooting tools installed. The VDA is the communication mechanism between your users’ machines and the Citrix Cloud infrastructure that manages Citrix DaaS for Azure. Images provided by Citrix are notated as CITRIX.
You can also import and use your own image from Azure.
Ways to use images
You can:
- Use a Citrix prepared image when creating a catalog. This choice is recommended only for proof of concept deployments.
- Use a Citrix prepared image to create another image. After the new image created, you customize it by adding applications and other software that your users need. Then, you can use that customized image when creating a catalog.
- Import an image from Azure. After you import an image from Azure, you can then use that image when creating a catalog. Or, you can use that image to create a new image, and then customize it by adding apps. Then, you can use that customized image when creating a catalog.
When you create a catalog, Citrix DaaS for Azure verifies that the image uses a valid operating system, and has a Citrix VDA and troubleshooting tools installed (along with other checks).
Display image information
-
From the Manage > Azure Quick Deploy dashboard, expand Master Images on the right. The display lists the images that Citrix provides, and images you created and imported.
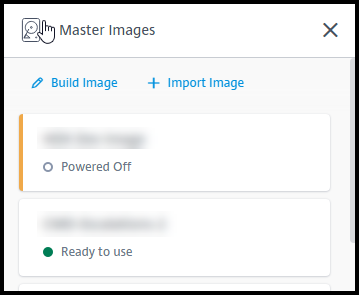
-
Click an image to display its details.
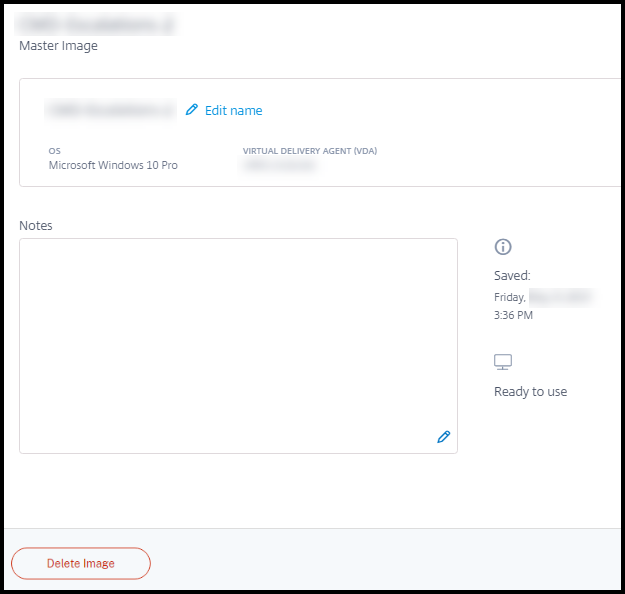
From the details card, you can:
- Change (edit) the image’s name.
- Add and edit notes (Available only for images you prepared or imported, not Citrix-provided images).
- Delete the image.
Prepare a new image
Preparing a new image includes creating the image and then customizing it. When you create an image, a new VM is created to load the new image.
Requirements:
- Know the performance characteristics that the machines need. For example, running CAD apps might require different CPU, RAM, and storage than other office apps.
- If you plan to use a connection to your on-premises resources, set up that connection before creating the image and the catalog. For details, see Network connections.
When using a Citrix prepared Ubuntu image to build a new image, a root password is created for the new image. You can change that root password, but only during the image creation and customization process. (You cannot change the root password after the image is used in a catalog.)
- When the image is created, the administrator account that you specified (Login details for image building machine) is added to the
sudoersgroup. - After you RDP to the machine containing the new image, launch the terminal application and type
sudo passwd root. When prompted, provide the password you specified when creating the image. After verification, you’re prompted to enter a new password for the root user.
To create an image:
- From the Manage > Azure Quick Deploy dashboard, expand Master Images on the right.
-
Click Build Image.
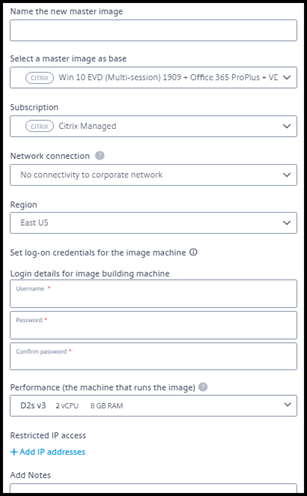
-
Enter values in the following fields:
- Name: Enter a name for the new image.
- Master image: Select an existing image. This is the base image that is used to create the new image.
- Subscription: Select an Azure subscription. For details, see Azure subscriptions.
-
Network connection:
- If using a Citrix Managed Azure subscription, select No connectivity or a previously created connection.
- If using your own customer-managed Azure subscription, select your resource group, virtual network, and subnet. Then add domain details: FQDN, OU, service account name, and credentials.
-
Domain configuration: Select the domain type: Active Directory or non-domain-joined.
- If you select Active Directory, select or add a domain. Specify an OU (optional), service account name, and password.
- If you select non-domain-joined, no additional information is needed.
- Region: (Available only for No connectivity.) Select a region where you want the machine containing the image to be created.
- Logon credentials for image machine: You’ll use these credentials later when you connect (RDP) to the machine containing the new image, so that you can install apps and other software.
- Machine performance: This is CPU, RAM, and storage information for the machine that runs the image. Select a machine performance that meets your apps’ requirements.
- Restricted IP access: If you want to restrict access to specific addresses, select Add IP addresses and then enter one or more addresses. After adding the addresses, click Done to return to the Build image card.
- Notes: Optionally add up to 1024 characters of notes. After the image is created, you can update the notes from the image’s details display.
-
Local domain join: Indicate whether you want to join the local Active Directory domain.
- If you select Yes, enter the Azure information: FQDN, OU, service account name, and credentials.
- If you select No, enter the credentials for the host machine.
- When you’re done, click Build Image.
An image can take up to 30 minutes to build. On the Manage > Azure Quick Deploy dashboard, expand Master Images on the right to see the current state (such as Building image or Ready to customize).
What to do next: Connect to a new image and customize it.
Connect to a new image and customize it
After a new image is created, its name is added to the images list, with a status of Ready to customize (or similar wording). To customize that image, you first download an RDP file. When you use that file to connect to the image, you can then add applications and other software to the image.
- From the Manage > Azure Quick Deploy dashboard, expand Master Images on the right. Click the image you want to connect to.
-
Click Download RDP file. An RDP client downloads.
The image machine might power off if you do not RDP to it shortly after it’s created. This saves costs. When that happens, click Power On.
- Double-click the downloaded RDP client. It automatically attempts to connect to the address of the machine containing the new image. When prompted, enter the credentials you specified when creating the image.
-
After you connect to the machine, add or remove apps, install updates, and finish any other customization work.
Do NOT Sysprep the image.
- When you’re done customizing the new image, return to the Master Images box and click Finish build. The new image automatically undergoes validation testing.
Later, when you create a catalog, the new image is included in the list of images you can select.
On the Manage > Quick Deploy dashboard, the images display on the right indicates how many catalogs and machines use each image.
Note:
After you finalize an image, you cannot edit it. You must create a new image (using the previous image as a starting point), and then update the new image.
Import an image from Azure
When you import an image from Azure that has a Citrix VDA and applications your users need, you can use it to create a catalog or replace the image in an existing catalog.
Imported image requirements
Citrix runs validation tests on the imported image. Ensure that the following requirements are met when you prepare the image that you’ll import into Citrix DaaS for Azure.
-
Supported OS: The image must be a supported OS. To check a Windows OS version, run
Get-WmiObject Win32_OperatingSystem. - Supported generation: Generation 1 virtual machines support most guest operating systems. Generation 2 virtual machines support most 64-bit versions of Windows and more current version of Linux operating systems.
- Not generalized: The image must not be generalized.
-
No configured Delivery Controllers: Ensure that no Citrix Delivery Controllers are configured in the image. Ensure that the following registry keys are cleared.
HKLM:\SOFTWARE\Citrix\VirtualDesktopAgent\ListOfDDCsHKLM:\SOFTWARE\Policies\Citrix\VirtualDesktopAgent\ListOfDDCsHKLM:\SOFTWARE\Citrix\VirtualDesktopAgent\FarmGUIDHKLM:\SOFTWARE\Policies\Citrix\VirtualDesktopAgent\FarmGUID
-
Personality.ini file: The
personality.inifile must exist on the system drive. -
Valid VDA: The image must have a Citrix VDA newer than 7.11 installed.
- Windows: To check, use
Get HKLM:\SOFTWARE\Microsoft\Windows\CurrentVersion\Uninstall\Citrix Virtual Desktop Agent. For installation guidance, see Install a Windows VDA on an image. - Red Hat Enterprise Linux and Ubuntu: For installation guidance, see the product documentation.
- Windows: To check, use
- Azure Virtual Machine Agent: Before importing an image, make sure that the Azure Virtual Machine Agent is installed on the image. For more information, see the Microsoft article Azure Virtual Machine Agent overview.
Import the image
-
From the Manage > Azure Quick Deploy dashboard, expand Master Images on the right.
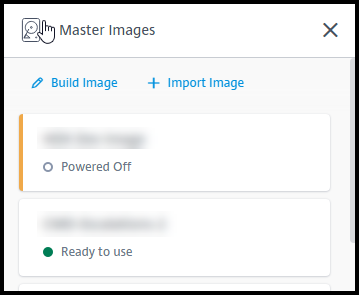
-
Click Import Image.
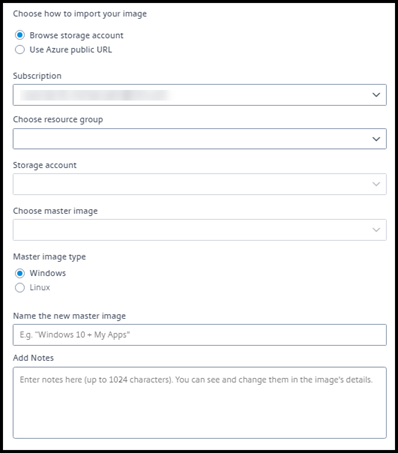
-
Choose how to import the image.
- For managed disks, use the export feature to generate a SAS URL. Set the expiration time to 7200 seconds or more.
- For VHDs in a storage account, choose one of the following:
- Generate a SAS URL for the VHD file.
- Update the access level of a block storage container to blob or container. Then, get the file’s URL.
-
If you selected Browse storage account:
- Sequentially select a subscription > resource group > storage account > image.
- Name the image.
-
If you selected Azure public URL:
- Enter the Azure-generated URL for the VHD. For guidance, click the link to the Microsoft document Download a Windows VHD from Azure.
- Select a subscription. (A Linux image can be imported only if you select a customer-managed subscription.)
- Name the image.
-
When you’re done, click Import Image.
Update a catalog with a new image
The catalog type determines which machines are updated when you update the catalog.
- For a random catalog, all the machines currently in the catalog are updated with the latest image. If you add more desktops to that catalog, they are based on the latest image.
- For a static catalog, the machines currently in the catalog are not updated with the latest image. Machines currently in the catalog continue to use the image they were created from. However, if you add more machines to that catalog, they are based on the latest image.
You can update a catalog containing machines with gen1 images with a gen2 image, if the catalog’s machines support gen2. Similarly, you can update a catalog containing gen2 machines with a gen1 image, if the catalog’s machines support gen1.
To update a catalog with a new image:
- From the Manage > Azure Quick Deploy dashboard, click anywhere in the catalog’s entry.
-
On the Details tab, click Update Image.
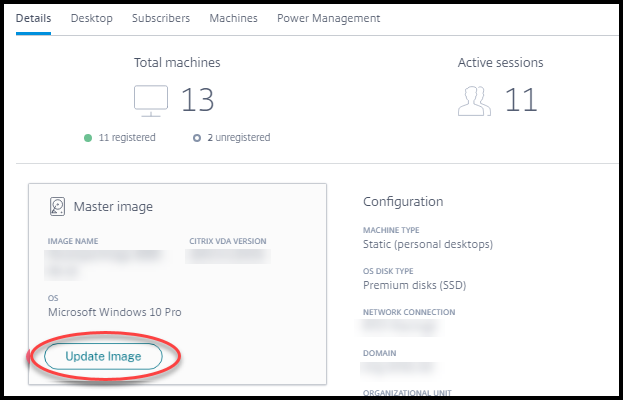
- Select an image.
- For random or multi-session catalogs: Select a logoff interval. After Citrix DaaS for Azure completes the initial image processing, subscribers receive a warning to save their work and log off from their desktops. The logoff interval indicates how long subscribers have after receiving the message until the session ends automatically.
- Click Update Image.
Delete an image
- From the Manage > Azure Quick Deploy dashboard, expand Master Images on the right.
- Click the image you want to delete.
- Click Delete Image at the bottom of the card. Confirm the deletion.
Install a Windows VDA on an image
Use the following procedure when preparing a Windows image that you plan to import into Citrix DaaS for Azure. For Linux VDA installation guidance, see the Linux VDA product documentation.
- In your Azure environment, connect to the image VM (if you’re not already connected).
-
You can download a VDA by using the Downloads link on the Citrix Cloud navigation bar. Or, use a browser to navigate to Citrix DaaS for Azure download page.
Download a VDA onto the VM. There are separate VDA download packages for a desktop (single-session) OS and a server (multi-session) OS.
- Launch the VDA installer by double-clicking the downloaded file. The installation wizard launches.
- On the Environment page, select the option to create an image using MCS, and then click Next.
- On the Core Components page, click Next.
- On the Delivery Controller page, select Let Machine Creation Services do it automatically and then click Next.
- Leave the default settings on the Additional Components, Features, and Firewall pages, unless Citrix instructs you otherwise. Click Next on each page.
- On the Summary page, click Install. Prerequisites begin to install. When prompted to restart, agree.
- The VDA installation resumes automatically. Prerequisite installation completes and then the components and features are installed. On the Call Home page, leave the default setting (unless Citrix instructs you otherwise). After you connect, click Next.
- Click Finish. The machine restarts automatically.
- To ensure that the configuration is correct, launch one or more of the applications you installed on the VM.
- Shut down the VM. Do not Sysprep the image.
For more information about installing VDAs, see Install VDAs.