Subscribe to Citrix DaaS for Azure
Introduction
You can subscribe to Citrix DaaS Standard for Azure (formerly Citrix Virtual Apps and Desktops Standard for Azure service), and order the Citrix Azure Consumption Fund, through Citrix or through the Azure Marketplace. You can evaluate Citrix DaaS for Azure through Citrix.
If you currently subscribe to Citrix Virtual Apps Essentials or Citrix Virtual Desktops Essentials, you can upgrade to Citrix DaaS Standard for Azure.
A comprehensive order has two parts:
- Citrix DaaS Standard for Azure: Allows you to use your own (customer-managed) Azure subscriptions.
-
Citrix Azure Consumption Fund: Further allows you to use a Citrix Managed Azure subscription, in addition to your own Azure subscriptions. Using a Citrix Managed Azure subscription offers the following benefits:
- Single billing from Citrix, rather than billings from multiple companies.
- Azure subscription feature differences.
- Premium level Microsoft support through Citrix.
The Citrix Azure Consumption Fund isn’t required. However, if you don’t have it, you are restricted to using only your own Azure subscriptions, and you do not receive the other feature benefits.
The ordering process differs slightly, depending on the whether you order through Citrix or Azure Marketplace:
- When you order through Citrix, you can order Citrix DaaS Standard for Azure and the Citrix Azure Consumption Fund at the same time.
-
When you order through Azure Marketplace, you first order Citrix DaaS Standard for Azure. Then, you order the Citrix Azure Consumption Fund.
If you decide to order only Citrix DaaS for Azure, you can order the Citrix Azure Consumption Fund later, either through Azure Marketplace or through your Citrix account representative.
Regardless of where you order Citrix DaaS Standard for Azure and consumption fund, Citrix provides onboarding help. We’ll also check to ensure that Citrix DaaS Standard for Azure is running and configured correctly.
Ordering summary
Summary of order steps:
-
If you already have a Citrix Cloud account and currently subscribe to Citrix DaaS, see If you currently subscribe to Citrix DaaS.
-
Order Citrix DaaS Standard for Azure and consumption fund through Azure Marketplace, or order through Citrix.
Trials
Citrix DaaS Standard for Azure offers two types of trials:
- Sales-approved: In a sales-approved trial, you can use a Citrix Managed Azure subscription to create catalogs, images, and other tasks. From the trial, you can convert to a paid service subscription, and order the Citrix Managed Azure Consumption Fund. If you do not purchase consumption, any resources you created using the Citrix Managed Azure subscription are deleted automatically, which might affect users.
- Auto-approved: In an auto-approved trial, you can use your own (customer-managed) Azure subscription to create catalogs, images, and other tasks. From the trial, you can convert to a paid subscription. For more information, see Auto-approved service trials.
For more information about trials, see Citrix Cloud service trials.
Auto-approved service trials
-
An auto-approved trial of Citrix DaaS Standard for Azure lasts 7 calendar days.
-
During an auto-approved trial, you can create catalogs using your Azure subscription. Catalogs contain the machines that deliver desktops or applications.
-
You can create catalogs using a Citrix-prepared image, an image you import from Azure, or an image you build in Citrix DaaS Standard for Azure.
-
Users must be configured in an identity provider that Citrix Workspace supports.
-
You can assign up to 25 users to catalogs in your trial deployment. Although you can assign a user to more than one catalog, a total of 25 unique named users are allowed in a trial deployment.
-
You must have a Microsoft Azure user account, and at least one Azure subscription in that account. (Trials support only customer-owned (bring your own) Azure subscription use cases.)
Request and use an auto-approved service trial
-
Sign up for a Citrix Cloud account (if you don’t already have one).
- Browse to Citrix Cloud.
- Select Sign up and try it free.
- Follow the on-screen guidance.
In a few moments, you’ll receive an email about your Citrix Cloud account. Select the sign-in link in the email.
-
Request a trial. In the Citrix Cloud console, select Try Now on the DaaS Standard for Azure tile.
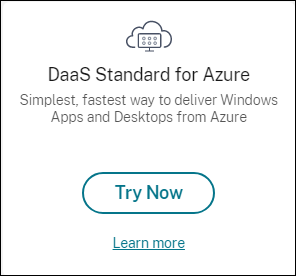
You’ll receive an email when your service trial is activated and ready (usually about two hours after you request the trial).
- Sign in to Citrix Cloud.
- Click Manage on the DaaS Standard for Azure tile.
-
Set up and configure your trial environment. During setup, you will:
The graphical interface guides you through the setup process. For details, see the product documentation:
Get a Citrix Cloud account
To sign up for a Citrix Cloud account and request a trial, go to https://onboarding.cloud.com. For details about that process, see Sign up for Citrix Cloud. Your account has an Organization ID (OrgID) that always appears in the upper right corner of the Citrix Cloud console.
Next steps: Order Citrix DaaS Standard for Azure through Citrix or through Azure Marketplace.
If you currently subscribe to Citrix DaaS
A Citrix Cloud account (OrgID) allows you to subscribe to only one edition of the Citrix DaaS at a time.
You can upgrade from Citrix DaaS Standard for Azure to either of the following editions:
- Citrix DaaS Advanced edition
- Citrix DaaS Premium edition.
Contact your Citrix representative for details.
If you currently subscribe to a Citrix DaaS edition other than Advanced or Premium (for example, Citrix Virtual Apps Essentials or Citrix Virtual Desktops Essentials), and want to subscribe to Citrix DaaS Standard for Azure, you must either:
- Subscribe to Citrix DaaS Standard for Azure using a different Citrix Cloud account (OrgID). For details, see Upgrade to Citrix DaaS Standard for Azure.
- Decommission the service you have, and then order Citrix DaaS Standard for Azure. For decommission instruction, see CTX239027.
You can use a Citrix Managed Azure subscription by purchasing the Citrix Azure Consumption Fund with any of the following service editions:
- Citrix DaaS Standard for Azure
- Citrix DaaS Advanced
- Citrix DaaS Advanced Plus
- Citrix DaaS Premium
Order through Citrix
You can order Citrix DaaS Standard for Azure (including the consumption fund) through Citrix Cloud, or through your Citrix account representative.
Through Citrix Cloud:
- Sign in to Citrix Cloud. Click Try Now on the DaaS Standard for Azure tile. Complete the requested information. The text on the tile changes to Trial Requested.
- Citrix contacts you. When Citrix DaaS Standard for Azure is available for you to use, the text on the tile changes to Manage.
- Sign in to Citrix Cloud. On the DaaS Standard for Azure tile, click Manage. The first time you access Citrix DaaS Standard for Azure, you’re taken to the Quick Deploy Welcome page.
Cancel a monthly subscription through Citrix
Monthly subscriptions renew automatically at the beginning of each month. You can use the Citrix DaaS Standard for Azure dashboard to cancel a monthly subscription that you ordered through Citrix.
(You cannot use Citrix DaaS Standard for Azure dashboard to cancel other subscription types that you ordered through Citrix, or orders placed through Azure Marketplace.)
To cancel a monthly subscription:
- Sign in to Citrix Cloud.
- In the upper left menu, select My Services > DaaS Standard for Azure.
- From the Manage > Azure Quick Deploy dashboard, expand General on the right.
- Click Cancel Subscription.
- Your active resources are listed, such as catalogs, images, and connections. The page outlines the actions Citrix takes during a cancellation. It also informs you of actions you must take, if any. Indicate why you’re canceling the service. Optionally, provide more feedback. When you’re done, click Cancel Subscription.
- Confirm that you understand the terms of the cancellation.
A banner on Citrix DaaS Standard for Azure dashboard indicates receipt of your cancellation request.
If you cancel your subscription accidentally, contact your Citrix sales representative or Citrix partner before the end of the month to reactivate Citrix DaaS Standard for Azure.
Important:
Once the DaaS monthly subscription is cancelled, Citrix is no longer responsible for managing the resources on the customer-owned Azure subscription.
Order through Azure Marketplace
Order the Citrix DaaS Standard for Azure first, then order the Citrix Azure Consumption Fund.
You cannot order the consumption fund unless you previously purchased Citrix DaaS Standard for Azure. You cannot combine Citrix DaaS Standard for Azure and consumption fund in one order.
Citrix DaaS Standard for Azure is not offered through the Azure Cloud Solutions Providers portal. If you are a priority support customer, or interested in priority support, contact your Citrix account representative.
Requirements:
- The OrgID from your Citrix Cloud account.
- If you have a Citrix Cloud account, but don’t know the OrgID, look in the upper right corner of the Citrix Cloud console. Or, look at the email you received when you created the account.
- If you don’t have a Citrix Cloud account, follow the guidance in Get a Citrix Cloud account.
- An Azure account and at least one Azure subscription in that account.
Order Citrix DaaS Standard for Azure through Azure Marketplace
- Sign in to the Azure Marketplace using your Azure account credentials.
- Search for and then navigate to Citrix DaaS Standard for Azure.
- Click GET IT NOW.
- On the One more thing message, enable the check box and then click Continue.
- The tabs contain information about the product, plans, pricing, and usage. When you’re ready, select a plan (if more than one is available), and then click Set up + subscribe.
-
On the Basics tab:
- Subscription: Indicates the plan that you selected.
- Name: Enter a name for your subscription order.
-
The Plan section shows the price for the selected plan, based on monthly and multi-year (annual) terms.
To change the plan term (monthly or annual), select Change plan. Select the term you want and click Change plan.
-
On the Review + subscribe tab:
- Review the contact details you provided earlier for the Azure basic profile. You can change your address, phone number, or both.
- Click Subscribe.
- On the Subscription in progress page, click Configure account now. (If the button is disabled, wait a moment.) You’re taken to a Citrix activation page.
-
On the activation page:
- Use the Sign in link to sign in to Citrix Cloud. A successful sign-in automatically populates the Organization ID field.
- Quantity: Enter the number of users. (An initial order must be at least 25.) An estimated price is displayed.
- Agree to the terms and conditions, and then click Activate Order.
Citrix sends you an email when your service is provisioned. Provisioning can take a while. If you don’t receive the email by the following day, contact Citrix Support.
When you receive the email from Citrix, you can begin using Citrix DaaS Standard for Azure. Remember: With only Citrix DaaS Standard for Azure, you can use only your own Azure subscriptions.
Do not delete the Citrix DaaS Standard for Azure resource in Azure. Deleting that resource cancels your subscription.
Order the consumption fund through Azure Marketplace
- Sign in to the Azure Marketplace using your Azure account credentials.
- Search for and then navigate to Citrix Azure Consumption Fund.
- Click GET IT NOW.
- Click Set up + subscribe.
-
On the Subscribe page:
- In Name, enter an easily recognizable name, such as “My Managed Desktops.” You can use this name later, if you want to change the service subscription.
- Indicate how many users you want to support, in the range 25–100000.
- Enter your email address and telephone number.
When you’re done, click Subscribe.
- On the Subscription progress page, when the Configure SaaS account on publisher’s site button becomes active (blue), click it. You’re automatically directed to a Citrix order activation page.
- On the Citrix order activation page, enter your Citrix Cloud OrgID. The email address you entered earlier is shown. You can change it, if needed. When you’re done, click Activate Order.
-
Fulfillment of the consumption fund order does not take much time. When Citrix is notified of the order, a banner appears in the Citrix DaaS for Azure console, indicating that a Citrix Managed Azure subscription is being prepared for you.
The Cloud Subscriptions panel on the right of the Manage > Azure Quick Deploy dashboard indicates when that subscription is ready for use.
Increase or decrease user seats through Azure Marketplace
If you need to increase user seats, create a new Azure Marketplace order for the additional number of seats you want.
To reduce the number of seats you have, cancel Citrix DaaS Standard for Azure in the Azure Marketplace, and then place an order for the desired number of seats.
Cancel Citrix DaaS Standard for Azure or consumption fund through Azure Marketplace
To cancel Citrix DaaS Standard for Azure or the consumption fund through Azure Marketplace:
- Sign in to the Azure Marketplace.
- Search for DaaS.
- Select New > View.
- Select the resource that you want to cancel.
- In the resource’s ellipsis menu, select Delete.
- Click Yes in the confirmation box to acknowledge that you know the refund policy and want to cancel the resource.
Important:
Do not cancel the Citrix Azure Consumption Fund if you are using Citrix-managed resources, such as catalogs or images created in the Citrix Managed Azure subscription.
When your order is approved and processed
After your trial or service is approved, several tiles appear on the Citrix Cloud home page:
- Citrix DaaS for Azure
- Citrix DaaS
- Gateway
Citrix DaaS for Azure is the only service that is activated for your use.
To get started with Citrix DaaS Standard for Azure, sign in to Citrix Cloud. Access Citrix DaaS Standard for Azure using one of the following methods:
- On the DaaS Standard for Azure tile, click Manage.
- In the upper left menu, select My Services > DaaS Standard for Azure.
For setup guidance, see Get started.
Upgrade to Citrix DaaS Standard for Azure
If you currently subscribe to the Citrix Virtual Apps Essentials or Citrix Virtual Desktops Essentials service, upgrade to Citrix DaaS Standard for Azure by completing the following tasks.
- Create a new Organizational ID (OrgID) to use with the Citrix DaaS Standard for Azure at https://onboarding.cloud.com/. (As described earlier in this article, you cannot use the same OrgID to subscribe to more than one Citrix DaaS edition.)
- Contact Citrix Sales to purchase Citrix DaaS Standard for Azure and the Citrix Azure Consumption Fund, using the new OrgID. (You’re not required to order the consumption fund, but without it, you can’t access all the Citrix DaaS Standard for Azure features.)
- Sign in to Citrix Cloud. In the upper left menu, select My Services > DaaS Standard for Azure.
- Add at least one of your Azure subscriptions to Citrix DaaS Standard for Azure.
- Import one or more images from your Azure subscriptions intoCitrix DaaS Standard for Azure.
- Create catalogs, using the images you imported from your Azure subscriptions.
- Add users to the catalogs you created.
- If you want to keep the same Workspace URL you used with Citrix Virtual Apps Essentials or Citrix Virtual Desktops Essentials:
- Sign in to Citrix Cloud using the OrgID you use with the Essentials service. Select Workspace Configuration in the upper left menu. Change your Workspace URL to something different.
- Sign in to Citrix Cloud using the OrgID you use with the Citrix DaaS Standard for Azure. Select Workspace Configuration in the upper left menu. Change the Workspace URL to the one you formerly used for the Essentials service.
- Sign in to Azure and delete all the resources you used with the Essentials service. For guidance, see Cancel Virtual Apps Essentials. (The procedure is equivalent for Citrix Virtual Desktops Essentials.)
- Stop your Essentials service by deleting your Azure Marketplace resource in Azure.
In this article
- Introduction
- Trials
- Get a Citrix Cloud account
- If you currently subscribe to Citrix DaaS
- Order through Citrix
- Cancel a monthly subscription through Citrix
- Order through Azure Marketplace
- Cancel Citrix DaaS Standard for Azure or consumption fund through Azure Marketplace
- When your order is approved and processed
- Upgrade to Citrix DaaS Standard for Azure