Erweiterte Storeeinstellungen
Sie können die meisten erweiterten Storeeigenschaften über “Erweiterte Einstellungen” auf der Seite “Storeeinstellungen konfigurieren” festlegen. Einige Einstellungen können nur mit PowerShell geändert werden.
Wichtig:
Verwenden Sie in einer Multiserverbereitstellung jeweils nur einen Server, um Änderungen an der Konfiguration der Servergruppe vorzunehmen. Stellen Sie sicher, dass die Citrix StoreFront-Verwaltungskonsole nicht auf den anderen Servern der Bereitstellung ausgeführt wird. Zum Abschluss übertragen Sie die Konfigurationsänderungen auf die Servergruppe, sodass die anderen Server der Bereitstellung aktualisiert werden.
-
Wählen Sie im linken Bereich der Citrix StoreFront-Verwaltungskonsole den Knoten “Stores” und im mittleren Bereich den Store aus und wählen Sie dann im Aktionsbereich Storeeinstellungen konfigurieren aus.
-
Wählen Sie auf der Seite Storeeinstellungen konfigurieren die Option Erweiterte Einstellungen und nehmen Sie die erforderlichen Änderungen vor.
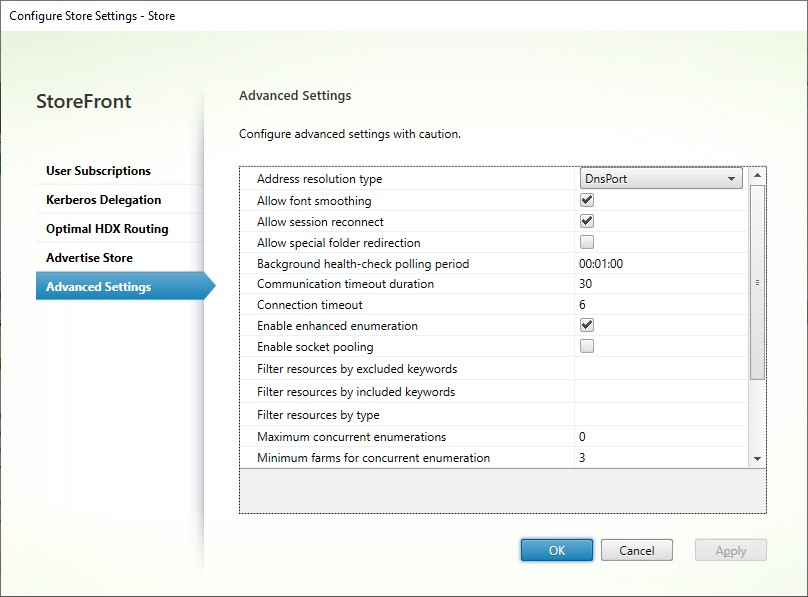
-
Klicken Sie auf OK, um die Änderungen zu speichern.
Adressauflösungstyp
Sie können den Adresstyp angeben, der vom Server angefordert werden soll. Der Standardwert ist “DnsPort”.
Wählen Sie im Fenster Erweiterte Einstellungen eine Option in der Dropdownliste Adressauflösungstyp.
- Dns
- DnsPort
- IPV4
- IPV4Port
- Dot
- DotPort
- Uri
- NoChange
Schriftartenglättung zulassen
Sie können festlegen, ob bei HDX-Sitzungen die Schriftglättung verwendet werden soll. Die Standardeinstellung ist Ein.
Wählen Sie im Fenster Erweiterte Einstellungen die Option Schriftglättung zulassen und klicken Sie auf OK.
Sitzungswiederverbindung zulassen
Sie können festlegen, ob HDX-Sitzungen wieder verbunden werden sollen. Die Standardeinstellung ist Ein.
Wählen Sie im Fenster Erweiterte Einstellungen die Option Sitzungswiederverbindung zulassen.
Umleitung spezieller Ordner zulassen
Wenn die Umleitung spezieller Ordner konfiguriert ist, können Benutzer spezielle Windows-Ordner auf dem Server den Ordnern auf ihrem lokalen Computer zuordnen. Unter speziellen Ordner versteht man Windows-Standardordner, z. B. \Dokumente oder \Desktop, die unabhängig vom Betriebssystem immer gleich angezeigt werden.
Aktivieren oder deaktivieren Sie im Fenster Erweiterte Einstellungen die Option Umleitung spezieller Ordner zulassen und klicken Sie auf OK.
Erweiterte Integritätsprüfung
StoreFront führt regelmäßig Systemdiagnosen an jedem Delivery Controller und Cloud Connector von Citrix Virtual Apps and Desktops durch, um Probleme durch zeitweilige Serverausfälle zu vermindern. Die erweiterte Integritätsprüfung in StoreFront ist eine eingehendere Prüfung, bei der Probleme mit größerer Wahrscheinlichkeit erkannt werden.
Wenn Sie über einen Cloud Connector eine Verbindung zu Citrix Desktops as a Service herstellen, bietet die erweiterte Integritätsprüfung den zusätzlichen Vorteil, dass sie Informationen darüber abruft, welche VDAs sich am selben Ort wie der Cloud Connector befinden. Falls die Cloud Connectors Citrix Desktops as a Service nicht kontaktieren können, verwenden sie ihren lokalen Hostcache, um Verbindungen zu VDAs am selben Ort zu ermöglichen. StoreFront verwendet die zusätzlichen Informationen aus den Ergebnissen der erweiterten Integritätsprüfung, um den bestgeeigneten Online-Connector zum Starten von Apps und Desktops zu kontaktieren.
Um die Ressourcenverfügbarkeit während eines Ausfalls sicherzustellen, ohne Ressourcen in jeder Zone (Ressourcenstandort) veröffentlichen zu müssen, konfigurieren Sie auf allen StoreFront-Servern den Ressourcenfeed so, dass er alle Cloud Connectors an allen Ressourcenstandorten einschließt, und aktivieren Sie die erweiterte Integritätsprüfung.
Die erweiterte Integritätsprüfung ist standardmäßig für neue Stores ab Version 2203 LTSR CU5 und höher aktiviert. Zuvor war sie standardmäßig deaktiviert. Darüber hinaus ist die erweiterte Integritätsprüfung für alle vorhandenen Stores aktiviert, wenn Sie ein Upgrade auf 2203 LTSR CU5 durchführen, um die Ausfallsicherheit zu verbessern.
Citrix empfiehlt, dass Sie die erweiterte Integritätsprüfung in allen StoreFront-Stores aktivieren. Um die erweiterte Systemintegritätsprüfung zu aktivieren oder zu deaktivieren, verwenden Sie das PowerShell-Cmdlet Set-STFStoreFarmConfiguration mit dem Parameter AdvancedHealthCheck.
Beispiel:
$storeService = Get-STFStoreService –VirtualPath '/Citrix/Store'
Set-STFStoreFarmConfiguration $storeService -AdvancedHealthCheck $true
<!--NeedCopy-->
Intervall für Hintergrundsystemdiagnose
StoreFront führt regelmäßig Systemdiagnosen an jedem Delivery Controller und Cloud Connector von Citrix Virtual Apps and Desktops durch, um Probleme durch zeitweilige Serverausfälle zu vermindern. Die Standardeinstellung ist jede Minute (00:01:00). Geben Sie im Fenster Erweiterte Einstellungen eine Zeit für Abfragezeit für Systemdiagnose im Hintergrund ein und klicken Sie auf OK, um die Häufigkeit der Diagnosen zu steuern. Um die Systemdiagnose zu deaktivieren, stellen Sie den Abfragezeitraum auf 00:00:00 ein. Dies wird nicht empfohlen. Es wird nicht empfohlen, den Abfragezeitraum auf einen niedrigen Wert einzustellen, wenn die Erweiterte Integritätsprüfung aktiviert ist, da dies Auswirkungen auf die Leistung haben kann.
Kommunikationstimeoutdauer
Standardmäßig ist das Timeout für Anforderungen von StoreFront an den Server, der die Ressourcen für einen Store bereitstellt, 30 Sekunden. Der Server gilt als nicht verfügbar, wenn 1 Kommunikationsversuch gescheitert ist. Ändern Sie im Fenster Erweiterte Einstellungen die Standardzeit nach Bedarf und klicken Sie auf OK.
Verbindungstimeout
Sie können die Zeit in Sekunden festlegen, die beim Herstellen einer ersten Verbindung mit einem Delivery Controller gewartet werden soll. Die Standardeinstellung ist 6.
Geben Sie im Fenster Erweiterte Einstellungen die Zeitdauer in Sekunden ein, die beim Herstellen der ersten Verbindung gewartet werden soll, und klicken Sie auf OK.
Erweiterte Enumeration aktivieren
Diese Option steuert, ob StoreFront die Delivery Controller gleichzeitig oder sequentiell abfragt, wenn Apps und Desktops über mehrere Citrix Virtual Apps and Desktops-Sites hinweg enumeriert werden. Die gleichzeitige Enumerierung bietet schnellere Antworten auf Benutzerabfragen, wenn Ressourcen über mehrere Sites hinweg aggregiert werden. Wenn diese Option ausgewählt ist (Standardeinstellung), sendet StoreFront gleichzeitig Enumerierungsanforderungen an alle Delivery Controller und aggregiert Antworten, wenn sie alle geantwortet haben. Sie können die Optionen Maximum gleichzeitiger Enumerationen und Minimum Farmen für gleichzeitige Enumeration verwenden, um dieses Verhalten zu optimieren.
Aktivieren oder deaktivieren Sie im Fenster Erweiterte Einstellungen die Option Erweiterte Enumeration aktivieren und klicken Sie auf OK.
Socketpooling aktivieren
Socketpooling ist in Stores standardmäßig deaktiviert. Ist Socketpooling aktiviert, verwaltet StoreFront einen Socketpool, anstatt Sockets jedes Mal neu zu erstellen und die Sockets beim Trennen der Verbindung an das Betriebssystem zurückzugeben. Das Aktivieren von Socketpooling verbessert die Leistung, besonders für SSL-Verbindungen (Secure Sockets Layer). Bearbeiten Sie die Storekonfigurationsdatei, um Socketpooling zu aktivieren. Aktivieren Sie im Fenster Erweiterte Einstellungen die Option Socketpooling aktivieren und klicken Sie auf OK.
Dateitypzuordnungen
Standardmäßig ist die Dateitypzuordnung in Stores aktiviert, damit Inhalte nahtlos an die abonnierten Anwendungen der Benutzer umgeleitet werden, wenn sie lokale Dateien der entsprechenden Typen öffnen. Verwenden Sie den PowerShell-Befehl Set-STFStoreFarmConfiguration, um die Dateitypzuordnung zu aktivieren oder zu deaktivieren. Beispiel:
$storeService = Get-STFStoreService –VirtualPath '/Citrix/Store'
Set-STFStoreFarmConfiguration $storeService -EnableFileTypeAssociation $false
<!--NeedCopy-->
Ressourcen nach Ausschlussschlüsselwörtern filtern
Sie können Ressourcen nach Ausschlussschlüsselwörtern filtern. Durch das Festlegen von Ausschlussschlüsselwörtern werden zuvor konfigurierte Einschlussschlüsselwörter entfernt. Der Standardwert ist “Kein Filtern (alle Ressourcentypen eingeschlossen)”.
- Suchen Sie im Fenster Erweiterte Einstellungen nach der Zeile Ressourcen nach Ausschlussschlüsselwörtern filtern.
- Klicken Sie in die rechte Spalte, um das Fenster Ressourcen nach Ausschlussschlüsselwörtern filtern aufzurufen.
- Geben Sie eine durch Semikolons getrennte Liste von Schlüsselwörtern ein.
- Klicken Sie auf OK.
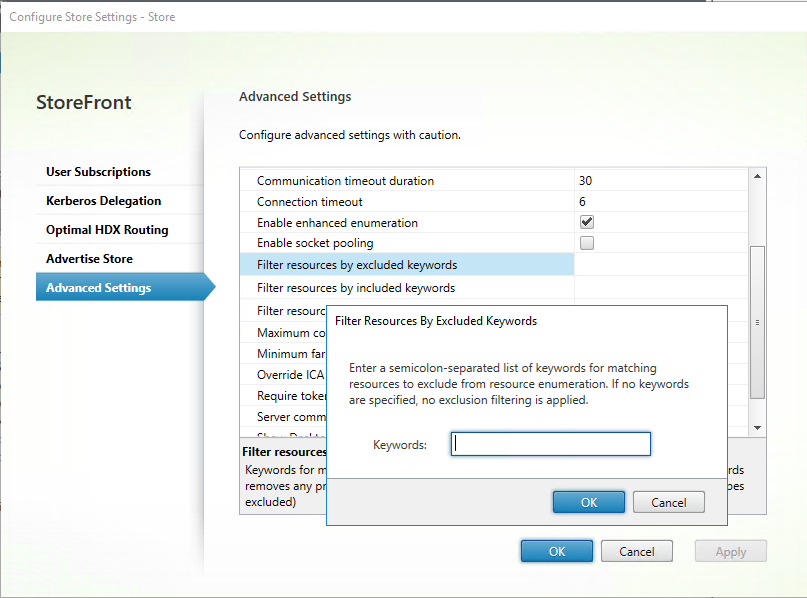
Um die Einstellung mit PowerShell zu ändern, verwenden Sie das Cmdlet Set-STFStoreEnumerationOptions mit dem Parameter -FilterByKeywordsExclude.
Die folgenden Schlüsselwörter sind reserviert und dürfen nicht zum Filtern verwendet werden:
- Automatisch
- Erforderlich
Ressourcen nach Einschlussschlüsselwörtern filtern
Sie können Ressourcen nach Einschlussschlüsselwörtern filtern. Durch das Festlegen von Einschlussschlüsselwörtern werden zuvor konfigurierte Ausschlussschlüsselwörter entfernt. Der Standardwert ist “Kein Filtern (alle Ressourcentypen eingeschlossen)”.
- Suchen Sie im Fenster Erweiterte Einstellungen nach der Zeile Ressourcen nach Einschlussschlüsselwörtern filtern.
- Klicken Sie in die rechte Spalte, um das Fenster Ressourcen nach Einschlussschlüsselwörtern filtern aufzurufen.
- Geben Sie eine durch Semikolons getrennte Liste von Schlüsselwörtern ein.
- Klicken Sie auf OK.
Um die Einstellung mit PowerShell zu ändern, verwenden Sie das Cmdlet Set-STFStoreEnumerationOptions mit dem Parameter -FilterByKeywordsInclude.
Die folgenden Schlüsselwörter sind reserviert und dürfen nicht zum Filtern verwendet werden:
- Automatisch
- Erforderlich
Ressourcen nach Typ filtern
Wählen Sie die Ressourcentypen, die bei der Enumeration der Ressourcen berücksichtigt werden sollen. Der Standardwert ist “Kein Filtern (alle Ressourcentypen eingeschlossen)”.
Wählen Sie im Fenster Erweiterte Einstellungen die Option Ressourcen nach Typ filtern, klicken Sie rechts daneben, wählen Sie die Ressourcentypen für die Enumeration aus und klicken Sie auf OK.
Um die Einstellung mit PowerShell zu ändern, verwenden Sie das Cmdlet Set-STFStoreEnumerationOptions mit dem Parameter -FilterByTypesInclude unter Angabe eines Ressourcentypenarrays (Anwendungen, Desktops oder Dokumente).
Maximum gleichzeitiger Enumerationen
Legen Sie fest, wie viele Anforderungen gleichzeitig an alle Delivery Controller gesendet werden sollen. Diese Option wird wirksam, wenn die Option Erweiterte Enumeration aktivieren aktiviert ist. Der Standardwert ist 0 (kein Maximum).
Wählen Sie im Fenster Erweiterte Einstellungen die Option Maximum gleichzeitiger Enumerationen, geben Sie einen Zahlenwert ein und klicken Sie auf OK.
Minimum Farmen für gleichzeitige Enumeration
Geben Sie die Mindestanzahl von Delivery Controllern an, die erforderlich sind, um die gleichzeitige Enumeration auszulösen. Diese Option wird wirksam, wenn die Option Erweiterte Enumeration aktivieren aktiviert ist. Der Standardwert ist 3.
Wählen Sie im Fenster Erweiterte Einstellungen die Option Minimum Farmen für gleichzeitige Enumeration, geben Sie einen Zahlenwert ein und klicken Sie auf OK.
ICA-Clientnamen überschreiben
Durch diese Option wird der Clientname in der ICA-Startdatei durch eine vom Webbrowser generierte eindeutige ID ersetzt. Wenn die Option deaktiviert ist, wird der Clientname der Citrix Workspace-App festgelegt. Die Standardeinstellung ist ‘Aus’.
Aktivieren Sie im Fenster Erweiterte Einstellungen die Option ICA-Clientnamen überschreiben und klicken Sie auf OK.
Tokenkonsistenz erforderlich
Ist diese Option aktiviert, erzwingt StoreFront Konsistenz zwischen dem für die Authentifizierung verwendeten Gateway und dem für den Zugriff auf den Store verwendeten Gateway. Sind diese Werte nicht konsistent, müssen die Benutzer eine erneute Authentifizierung durchführen. Sie müssen diese Option für Smart Access aktivieren. Sie müssen sie deaktivieren, wenn die Benutzer über ein Gateway mit deaktivierter Authentifizierung auf den Store zugreifen. Die Standardeinstellung ist Ein.
Aktivieren Sie im Fenster Erweiterte Einstellungen die Option Tokenkonsistenz erforderlich und klicken Sie auf OK.
Serverkommunikationsversuche
Legen Sie die Anzahl der Kommunikationsversuche mit Delivery Controllern fest, bevor diese als nicht verfügbar markiert werden. Der Standardwert ist 1.
Wählen Sie im Fenster Erweiterte Einstellungen die Option Serverkommunikationsversuche, geben Sie einen Zahlenwert ein und klicken Sie auf OK.
Desktop Viewer für Legacyclients anzeigen
Legen Sie fest, ob Fenster und Symbolleiste von Citrix Desktop Viewer angezeigt werden sollen, wenn Benutzer von Legacyclients aus auf ihre Desktops zugreifen. Die Standardeinstellung ist ‘Aus’.
Aktivieren Sie im Fenster Erweiterte Einstellungen die Option Desktop Viewer für Legacyclients anzeigen und klicken Sie auf OK.
Desktops wie Apps behandeln
Geben Sie an, ob Desktops beim Zugriff auf den Store in der Ansicht “Apps” und nicht in der Ansicht “Desktops” angezeigt werden. Die Standardeinstellung ist ‘Aus’.
Aktivieren Sie im Fenster Erweiterte Einstellungen die Option Desktops wie Apps behandeln und klicken Sie auf OK.
In diesem Artikel
- Adressauflösungstyp
- Schriftartenglättung zulassen
- Sitzungswiederverbindung zulassen
- Umleitung spezieller Ordner zulassen
- Erweiterte Integritätsprüfung
- Intervall für Hintergrundsystemdiagnose
- Kommunikationstimeoutdauer
- Verbindungstimeout
- Erweiterte Enumeration aktivieren
- Socketpooling aktivieren
- Dateitypzuordnungen
- Ressourcen nach Ausschlussschlüsselwörtern filtern
- Ressourcen nach Einschlussschlüsselwörtern filtern
- Ressourcen nach Typ filtern
- Maximum gleichzeitiger Enumerationen
- Minimum Farmen für gleichzeitige Enumeration
- ICA-Clientnamen überschreiben
- Tokenkonsistenz erforderlich
- Serverkommunikationsversuche
- Desktop Viewer für Legacyclients anzeigen
- Desktops wie Apps behandeln