Speicherorte für Aufzeichnungen angeben
Sie können Aufzeichnungen auf einem lokalen Datenträger, einem SAN-Volume und an einem durch UNC-Netzwerkpfad angegebenen Speicherort speichern. Sie können Aufzeichnungen auch in Azure-Dateifreigaben und Amazon Simple Storage Service (Amazon S3) speichern.
Hinweis:
- Das Speichern von Daten in einem NAS mit dateibasiertem Protokoll wie SMB und NFS kann Auswirkungen auf Leistung und Sicherheit haben. Verwenden Sie die neueste Version des Protokolls, um Auswirkungen auf die Sicherheit zu vermeiden, und führen Sie Skalierungstests durch, um eine zufriedenstellende Leistung sicherzustellen.
- Verwenden Sie den Befehl ICLDB, um Dateien zu archivieren oder gelöschte Dateien wiederherzustellen.
In diesem Artikel werden die folgenden Verfahren erläutert:
- Speicherorte für Aufzeichnungen in den Eigenschaften des Sitzungsaufzeichnungsservers angeben
- Aufzeichnungen in einer Azure-Dateifreigabe speichern
- Aufzeichnungen in Amazon S3 speichern
Speicherorte für Aufzeichnungen in den Eigenschaften des Sitzungsaufzeichnungsservers angeben
Dieser Abschnitt enthält ein allgemeines Verfahren zum Festlegen von Speicherorten in den Eigenschaften des Sitzungsaufzeichnungsservers.
- Melden Sie sich bei der Maschine an, die den Sitzungsaufzeichnungsserver hostet.
- Klicken Sie im Menü Start auf Sitzungsaufzeichnungsserver - Eigenschaften.
- Klicken Sie unter Sitzungsaufzeichnungsserver - Eigenschaften auf die Registerkarte Speicher.
-
Verwenden Sie die Liste Verzeichnisse für Dateispeicherung, um die Ordner zu verwalten, in denen die Aufzeichnungen gespeichert werden.
Nach der Auswahl der Ordner erhalten die Dienste der Sitzungsaufzeichnung Vollzugriff auf diese Ordner.
In der Standardeinstellung werden Aufzeichnungen im Ordner <Laufwerk>:SessionRecordings der Maschine mit dem Sitzungsaufzeichnungsserver gespeichert. Sie können den Ordner ändern, in dem Sie Aufzeichnungen speichern, zum Lastausgleich auf mehreren Volumes weitere Ordner hinzufügen oder freien Speicherplatz zu nutzen. Mehrere Ordner in der Liste geben an, dass Aufzeichnungen per Lastausgleich auf mehrere Ordner verteilt werden. Der Lastausgleich durchläuft alle Ordner.
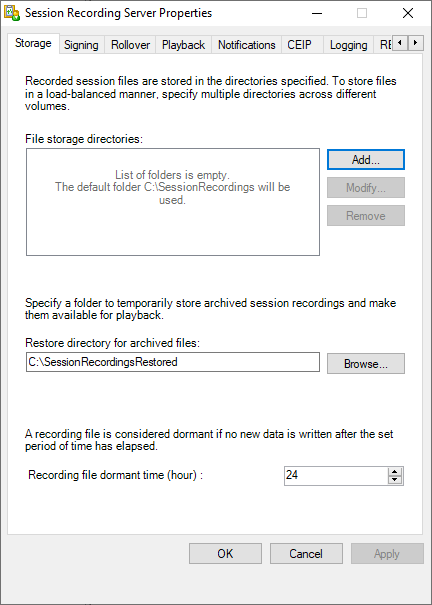
-
Geben Sie im Feld Wiederherstellungsverzeichnis für archivierte Dateien den Ordner zum Wiederherstellen archivierter Aufzeichnungen an. Sie können nur einen Ordner für die Wiederherstellung archivierter Aufzeichnungen angeben.
In der Standardeinstellung werden Aufzeichnungen im Ordner <Laufwerk>:SessionRecordingsRestore der Maschine mit dem Sitzungsaufzeichnungsserver gespeichert. Sie können den Ordner ändern.
Aufzeichnungen in einer Azure-Dateifreigabe speichern
Führen Sie folgende Schritte aus, um eine Azure-Dateifreigabe zum Speichern von Aufzeichnungen zu erstellen:
-
Erstellen Sie im Azure-Portal zuerst ein Speicherkonto und dann eine Azure-Dateifreigabe.
Eine Kurzanleitung finden Sie unter Erstellen und Verwalten von Azure-Dateifreigaben mit dem Azure-Portal. Die folgende Tabelle enthält empfohlene Konfigurationen.
Größe der Aufzeichnungsdatei (MB/Stunde) Anzahl der Sitzungen Typ der Dateifreigabe Kontingent der Dateifreigabe (TB) Sitzungsaufzeichnung – Serveranzahl Sitzungsaufzeichnung – Servergröße < 6,37 < 1.000 HDD Standard (StorageV2) 2 1 Standard D4as_v4 < 6,37 1.000–2.000 SSD Premium 3 1 Standard D4as_v4 < 6,37 2.000–3.000 SSD Premium 5 1 Standard D4as_v4 < 6,37 3.000–4.000 SSD Premium 6 1 Standard D4as_v4 ca. 10 < 1.000 HDD Standard (StorageV2) 3 1 Standard D4as_v4 ca. 10 1.000–2.500 SSD Premium 6 1 Standard D4as_v4 ca. 10 2.500–4.000 SSD Premium 10 2 Standard D4as_v4 Das Kontingent für Dateifreigaben wird basierend auf acht Stunden pro Tag, 23 Arbeitstagen pro Monat und einer einmonatigen Aufbewahrungsdauer für jede Aufzeichnungsdatei berechnet.
-
Fügen Sie dem Host, auf dem Sie den Sitzungsaufzeichnungsserver installiert haben, die Anmeldeinformationen der Azure-Dateifreigabe hinzu.
-
Starten Sie eine Eingabeaufforderung als Administrator und ändern Sie das Laufwerk in den Ordner <Installationspfad des Sitzungsaufzeichnungsservers>\Bin.
Standardmäßig wird der Sitzungsaufzeichnungsserver in
C:\Program Files\Citrix\SessionRecording\Serverinstalliert. -
Führen Sie den Befehl SsRecUtils.exe -AddAzureFiles <storageAccountName> <fileShareName> <accesskey> aus.
Hierbei gilt:
- <storageaccountname> ist der Name Ihres Speicherkontos in Azure.
- <filessharename> ist der Name der Dateifreigabe, die in Ihrem Speicherkonto enthalten ist.
- <accesskey> ist Ihr Speicherkontoschlüssel, der für den Zugriff auf die Dateifreigabe verwendet werden kann.
Sie haben zwei Möglichkeiten, Ihren Speicherkontoschlüssel abzufragen:
-
Sie finden den Speicherkontoschlüssel in der angezeigten Verbindungszeichenfolge, wenn Sie auf der Dateifreigabeseite auf die Schaltfläche Verbinden klicken.
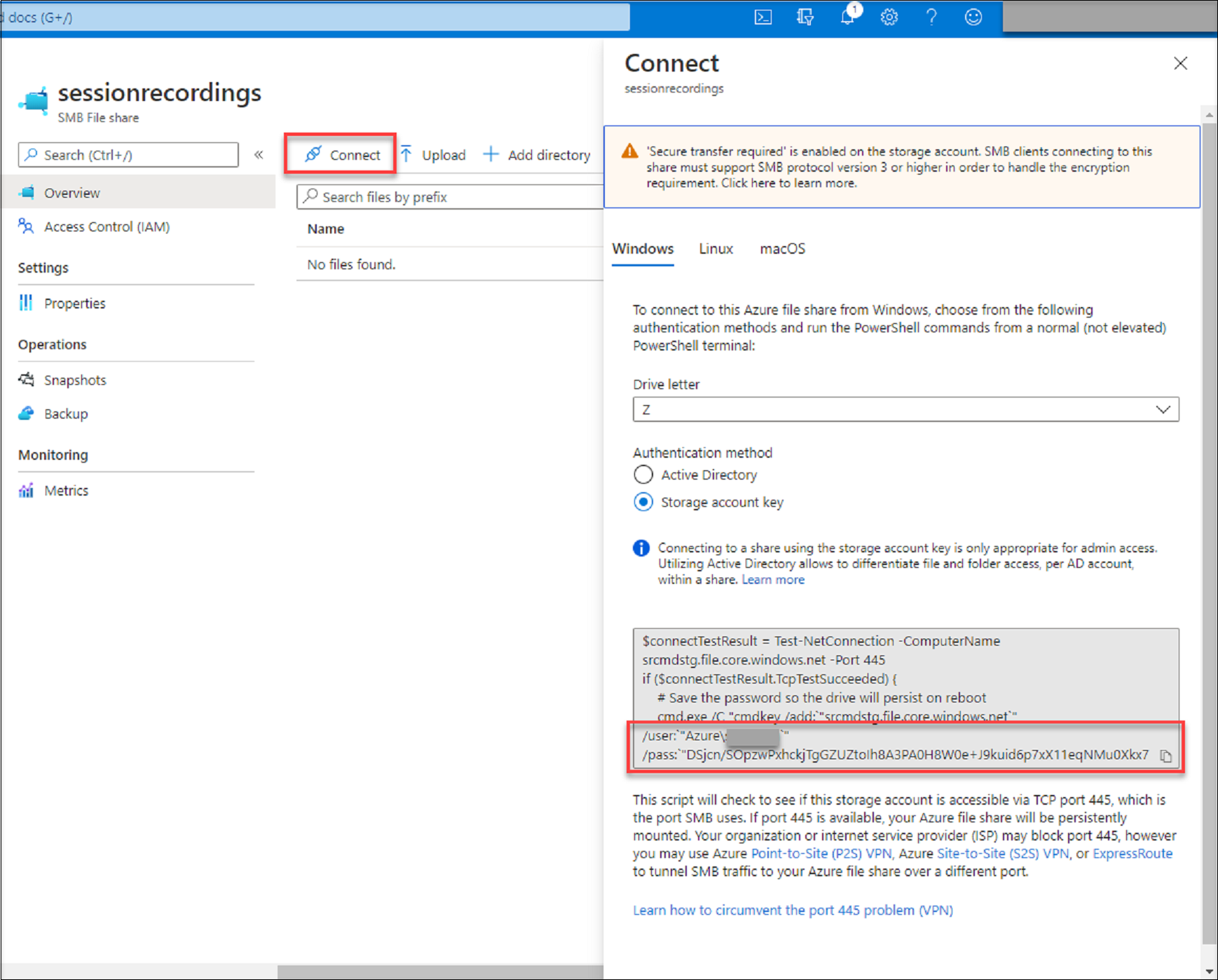
-
Sie können den Speicherkontoschlüssel auch abrufen, indem Sie links in der Speicherkontoseite auf Zugriffsschlüssel klicken.
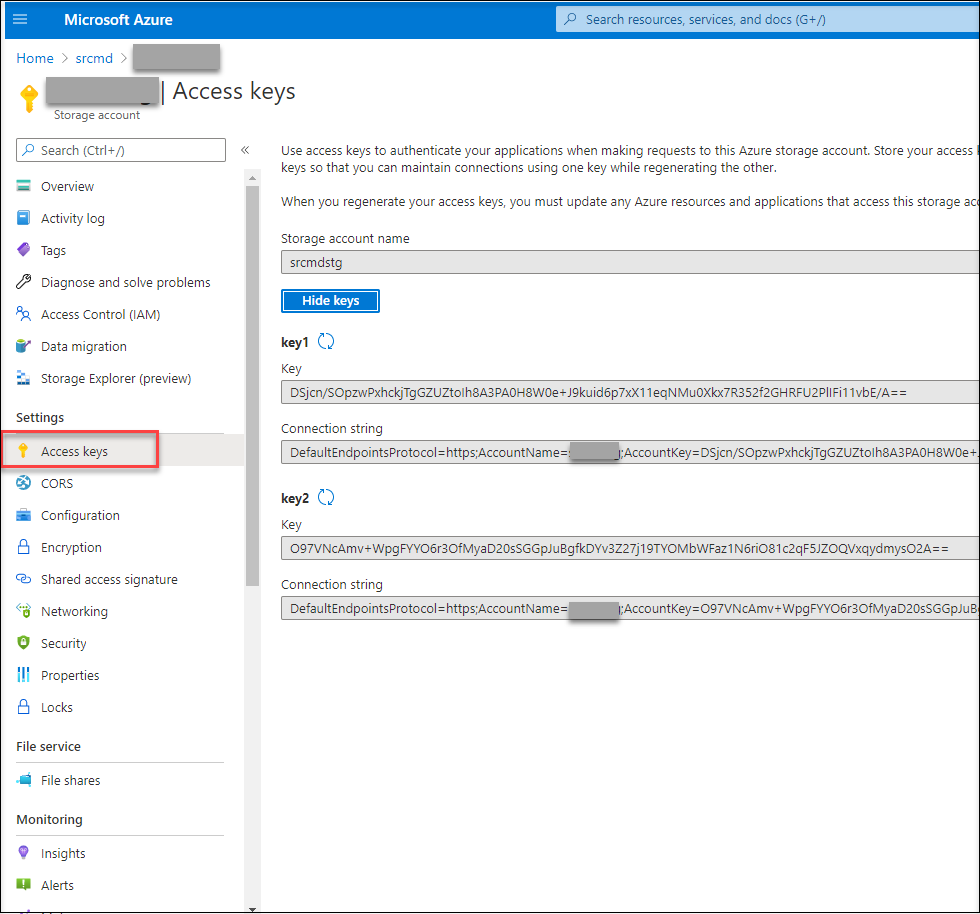
-
Stellen Sie die Azure-Dateifreigabe auf dem Host bereit, auf dem Sie den Sitzungsaufzeichnungsserver installiert haben.
- Öffnen Sie Sitzungsaufzeichnungsserver - Eigenschaften.
- Klicken Sie auf der Registerkarte Speicher auf Hinzufügen.
-
Geben Sie den UNC-Pfad im Format \\<storageaccountname>.file.core.windows.net\<filessharename>\<subfolder> ein.
Legen Sie unter der Dateifreigabe einen Unterordner fest, in dem Ihre Aufzeichnungsdateien gespeichert werden sollen. Der Sitzungsaufzeichnungsserver erstellt dann automatisch einen Unterordner.
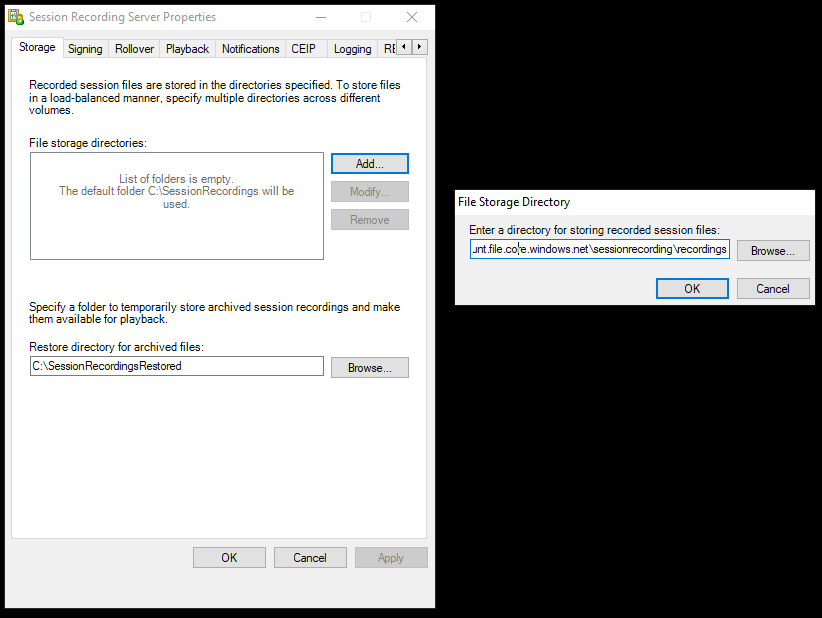
- Klicken Sie im Dialogfeld Verzeichnis für Dateispeicherung auf OK.
- Klicken Sie im Fenster Sitzungsaufzeichnungsserver - Eigenschaften auf Übernehmen.
- Klicken Sie auf OK, nachdem Übernehmen abgeblendet ist.
-
Klicken Sie auf Ja, wenn Sie aufgefordert werden, den Speichermanager der Sitzungsaufzeichnung neu zu starten.
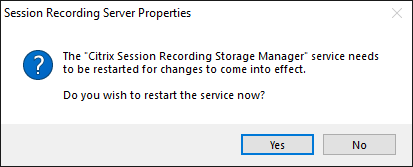
-
Aufzeichnungen in Amazon S3 speichern
Empfehlungen
-
Installieren Sie den Sitzungsaufzeichnungsserver auf t2.xlarge oder anderen AWS EC2 Instances mit höheren Spezifikationen.
-
Legen Sie das Speicherlimit für Nachrichtenwarteschlangen auf mindestens 4.194.304 KB (4 GB) fest.
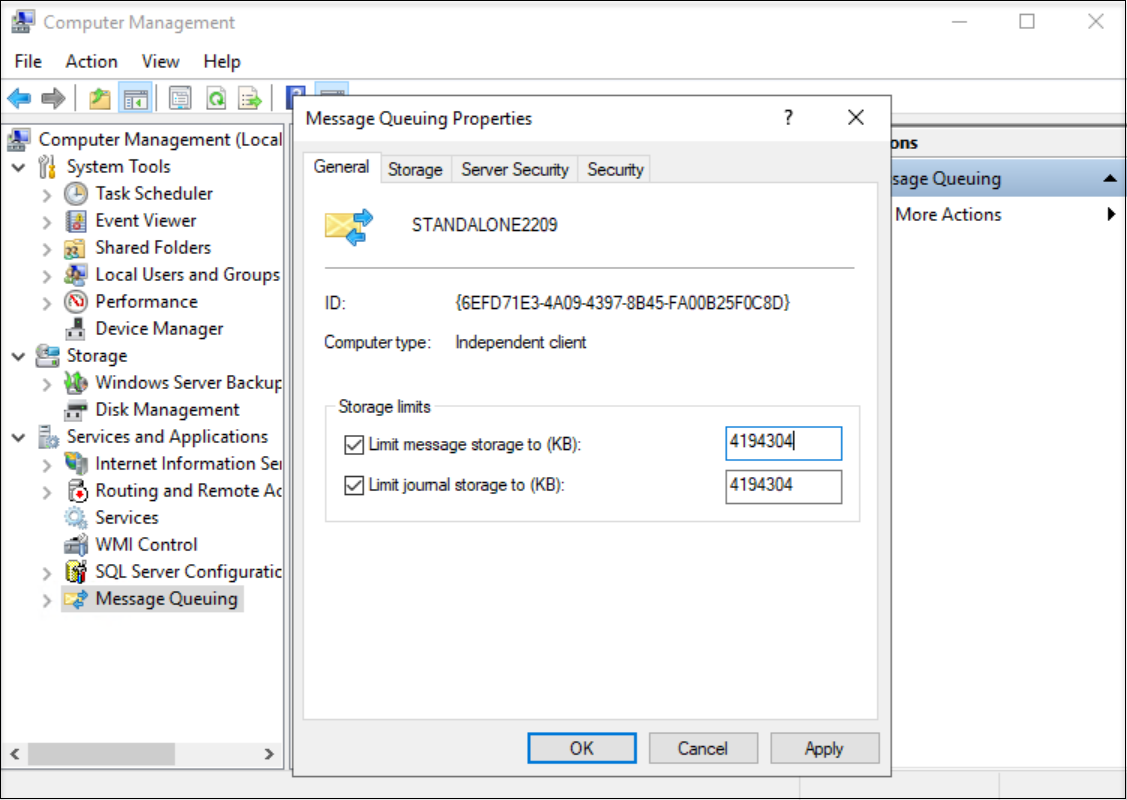
-
Legen Sie in den Eigenschaften des Sitzungsaufzeichnungsagenten die Lebensdauer der Nachrichten in Nachrichtenwarteschlangen auf 14.400 Sekunden (4 Stunden) fest.
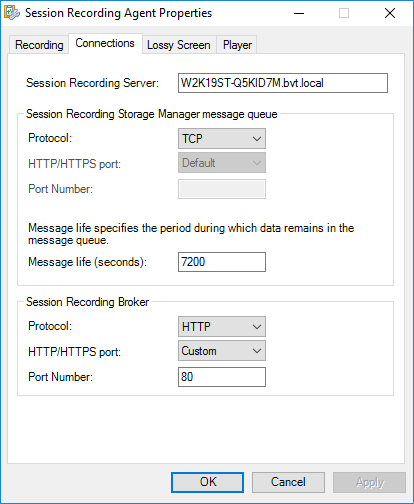
Hinweis:
Während der Aktualisierung oder Wartung des AWS Storage Gateway werden Aufzeichnungsdateien möglicherweise nicht vom Sitzungsaufzeichnungsserver auf der Dateifreigabe gespeichert. Datenverluste können auftreten.
Schritte
Gehen Sie wie folgt vor, um Aufzeichnungen in Amazon S3 zu speichern:
-
Erstellen Sie einen Amazon S3-Bucket. Weitere Informationen finden Sie in der Amazon-Dokumentation Bucket erstellen.
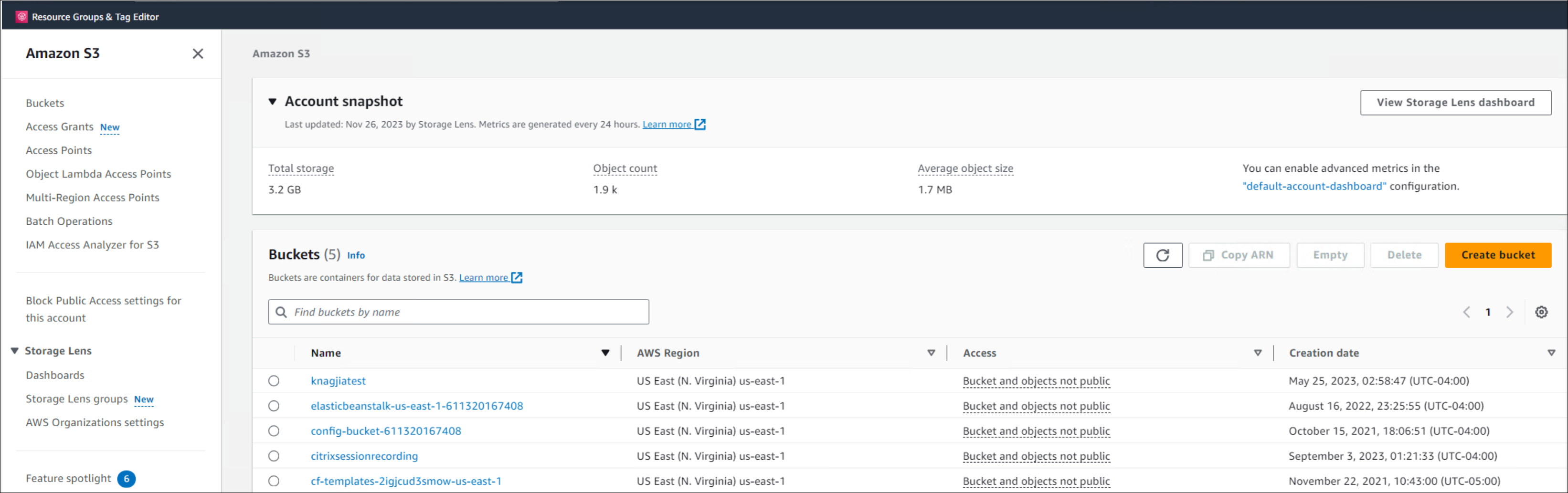
-
Erstellen und aktivieren Sie ein Amazon S3 File Gateway. Dadurch wird die Datenübertragung zum und vom zuvor erstellten Amazon S3-Bucket ermöglicht.
Eine schrittweise Anleitung finden Sie in der folgenden Amazon-Dokumentation:
-
Erstellen Sie eine Dateifreigabe mit Gastzugriff. Wählen Sie beim Erstellen der Dateifreigabe das Amazon S3 File Gateway aus, das Sie zuvor erstellt haben, und verbinden Sie die Dateifreigabe mit Ihrem Amazon S3-Bucket. Weitere Informationen finden Sie in der Amazon-Dokumentation Dateifreigabe erstellen.
-
Gehen Sie zu der Maschine, auf der Sie den Sitzungsaufzeichnungsserver installiert haben, und führen Sie die folgenden Schritte aus:
-
Fügen Sie die Anmeldeinformationen für die Dateifreigabe zum Sitzungsaufzeichnungsserver hinzu. Dazu starten Sie eine Eingabeaufforderung als Administrator und ändern das Laufwerk in den Ordner <Installationspfad des Sitzungsaufzeichnungsservers>\Bin. Standardmäßig ist der Sitzungsaufzeichnungsserver unter C:\Programme\Citrix\SessionRecording\Server installiert. Danach führen Sie den Befehl SsRecUtils.exe -AddAwsS3 <GatewayIPAddress> <S3Path> <GatewayID> <Password> aus.
Hierbei gilt:
- <GatewayIPAddress> ist die IP-Adresse Ihres Amazon S3 File Gateways.
- <S3Path> ist der Name Ihres Amazon S3 Buckets.
- <GatewayID> ist die ID Ihres Amazon S3 File Gateways.
- <Password> ist das Gastkennwort, das Sie sehen, wenn Sie die Dateifreigabe erstellen.
Alle Informationen mit Ausnahme des Gastkennworts sind auf der Dateifreigabeseite verfügbar, ähnlich der folgenden. Das Gastkennwort müssen Sie selbst sorgfältig aufbewahren.

-
Stellen Sie die Dateifreigabe als Speicherort für Ihre Aufzeichnungen ein.
- Öffnen Sie Sitzungsaufzeichnungsserver - Eigenschaften.
- Klicken Sie auf der Registerkarte Speicher auf Hinzufügen.
- Geben Sie den UNC-Pfad im Format \<GatewayIPAddress><S3Path>\<Unterordner> ein. Legen Sie unter der Dateifreigabe einen Unterordner fest, in dem Ihre Aufzeichnungsdateien gespeichert werden sollen. Der Sitzungsaufzeichnungsserver erstellt dann automatisch einen Unterordner.
-