-
-
Einstellungen auf dem Sitzungsaufzeichnungsagent
-
Verlustbehaftete Bildschirmaufzeichnung deaktivieren oder aktivieren
-
Verbindung mit dem Sitzungsaufzeichnungsserver konfigurieren
-
This content has been machine translated dynamically.
Dieser Inhalt ist eine maschinelle Übersetzung, die dynamisch erstellt wurde. (Haftungsausschluss)
Cet article a été traduit automatiquement de manière dynamique. (Clause de non responsabilité)
Este artículo lo ha traducido una máquina de forma dinámica. (Aviso legal)
此内容已经过机器动态翻译。 放弃
このコンテンツは動的に機械翻訳されています。免責事項
이 콘텐츠는 동적으로 기계 번역되었습니다. 책임 부인
Este texto foi traduzido automaticamente. (Aviso legal)
Questo contenuto è stato tradotto dinamicamente con traduzione automatica.(Esclusione di responsabilità))
This article has been machine translated.
Dieser Artikel wurde maschinell übersetzt. (Haftungsausschluss)
Ce article a été traduit automatiquement. (Clause de non responsabilité)
Este artículo ha sido traducido automáticamente. (Aviso legal)
この記事は機械翻訳されています.免責事項
이 기사는 기계 번역되었습니다.책임 부인
Este artigo foi traduzido automaticamente.(Aviso legal)
这篇文章已经过机器翻译.放弃
Questo articolo è stato tradotto automaticamente.(Esclusione di responsabilità))
Translation failed!
Verlustbehaftete Bildschirmaufzeichnung deaktivieren oder aktivieren
Bei verlustbehafteter Bildschirmaufzeichnung können Sie die Komprimierungsoptionen anpassen, um die Größe der Aufzeichnungsdatei zu reduzieren und das Navigieren in aufgezeichneten Sitzungen während der Wiedergabe zu beschleunigen. Die verlustbehaftete Bildschirmaufzeichnung eignet sich in folgenden Fällen:
- Die Größe der Aufzeichnungsdatei pro Zeiteinheit ist zu groß. Oder:
- Es gibt eine Verzögerung, wenn Sie die Aufzeichnung vor- oder zurückspulen.
Sie können die verlustbehaftete Bildschirmaufzeichnung jetzt auf eine der folgenden Arten aktivieren:
-
Aktivieren einer systemdefinierten Sitzungsaufzeichnungsrichtlinie mit aktivierter verlustbehafteter Bildschirmaufzeichnung.
-
Erstellen und Aktivieren einer benutzerdefinierten Sitzungsaufzeichnungsrichtlinie unter Auswahl der Option Verlustbehaftete Bildschirmaufzeichnung aktivieren.
-
Auswählen der Option Verlustbehaftete Bildschirmaufzeichnung aktivieren bei der Konfiguration einer Ereignisreaktionsrichtlinie. Wenn später ein überwachtes Ereignis erkannt wird, wird die verlustbehaftete Bildschirmaufzeichnung ausgelöst.
Weitere Informationen finden Sie unter Richtlinien für die Sitzungsaufzeichnung konfigurieren und Ereignisreaktionsrichtlinien konfigurieren.
Wenn in der aktiven Sitzungsaufzeichnungsrichtlinie oder Ereignisreaktionsrichtlinie die verlustbehaftete Bildschirmaufzeichnung nicht aktiviert ist, sind die Komprimierungsoptionen nicht verfügbar.
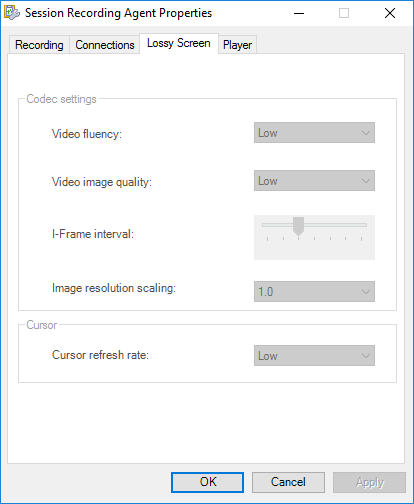
Wenn in der aktiven Sitzungsaufzeichnungsrichtlinie oder Ereignisreaktionsrichtlinie die verlustbehaftete Bildschirmaufzeichnung aktiviert ist, sind die Komprimierungsoptionen im Sitzungsaufzeichnungsagent auf der Registerkarte Verlustbehafteter Bildschirm verfügbar.
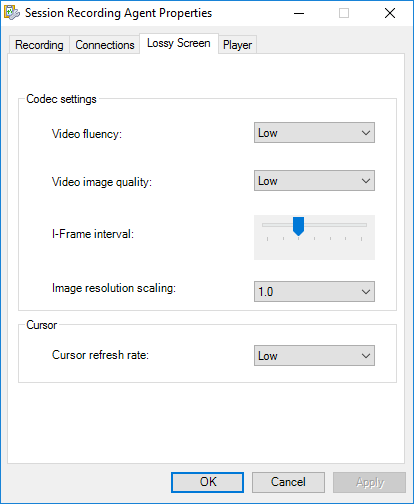
Sie können die Komprimierungsoptionen bedarfsgemäß anpassen. Wir empfehlen, die Standardwerte zu verwenden, sofern keine praktische Notwendigkeit besteht, die Werte zu ändern.
Eine Beschreibung der Komprimierungsoptionen finden Sie in der folgenden Tabelle:
| Komprimierungsoption | Beschreibung | Standardwert | Bemerkungen |
|---|---|---|---|
| Videoflüssigkeit (FPS) | Niedrig: 1, Mittel: 10, Hoch: 20 | Niedrig | – |
| Videobildqualität |
Niedrig: minCrf:33 maxCrf:45, Mittel: minCrf:25 maxCrf:37, Hoch: minCrf:18 maxCrf:30
|
Niedrig | – |
| I-Frame-Intervall (Sekunden) | 60, 120, 300, 600, 1200, 1800, 3600 | 600 | Je größer der I-Frame-Intervallwert ist, desto geringer ist der Speicherplatz, den das komprimierte Video belegt. Je kleiner der I-Frame-Intervallwert ist, desto besser ist das Sucherlebnis (schneller Vor- und Rücklauf). |
| Bildauflösung skalieren | 1,0, 0,9, 0,8, 0,7, 0,6, 0,5, 0,4 | 1 | Sie können die Auflösung aufgezeichneter Bildschirme auf einen Prozentsatz herunterskalieren. 0,9 bedeutet beispielsweise 90 %. Wenn Sie die Auflösung nicht ändern möchten, verwenden Sie den Standardwert 1,0. |
| Aktualisierungsrate des Cursors (pro Sekunde) | Niedrig: 3, Mittel: 5, Hoch: 10 | Niedrig | – |
Sie können die Skalierung der Bildauflösung auch festlegen, indem Sie die Registrierung bearbeiten. Führen Sie hierzu die folgenden Schritte aus:
Warnung:
Eine unsachgemäße Bearbeitung der Registrierung kann schwerwiegende Probleme verursachen und eine Neuinstallation des Betriebssystems erforderlich machen. Citrix übernimmt keine Garantie dafür, dass Probleme, die auf eine unsachgemäße Verwendung des Registrierungs-Editors zurückzuführen sind, behoben werden können. Die Verwendung des Registrierungs-Editors geschieht daher auf eigene Gefahr. Erstellen Sie auf jeden Fall ein Backup der Registrierung, bevor Sie sie bearbeiten.
- Gehen Sie zu HKEY_LOCAL_MACHINE\SOFTWARE\Citrix\SmartAuditor\Agent\ SRGraphicsZoomFactor.
- Legen Sie Wertdaten nach Bedarf fest. Die optionalen Werte finden Sie in der Tabelle oben.
In diesem Artikel
This Preview product documentation is Citrix Confidential.
You agree to hold this documentation confidential pursuant to the terms of your Citrix Beta/Tech Preview Agreement.
The development, release and timing of any features or functionality described in the Preview documentation remains at our sole discretion and are subject to change without notice or consultation.
The documentation is for informational purposes only and is not a commitment, promise or legal obligation to deliver any material, code or functionality and should not be relied upon in making Citrix product purchase decisions.
If you do not agree, select I DO NOT AGREE to exit.