Vorbereiten eines Masterzielgeräts für das Imaging
Als Masterzielgerät wird ein Zielgerät bezeichnet, auf dessen Basis ein Festplattenimage erstellt und auf einer vDisk gespeichert wird. Provisioning Services streamt anschließend den Inhalt der auf Basis des Masterzielgeräts erstellten vDisk zu anderen Zielgeräten.
Wichtig
Citrix empfiehlt die Installation von Windows-Updates vor der Installation von PVS-Zielgeräten.
Vorbereiten der Festplatte des Masterzielgeräts
Das Masterzielgerät unterscheidet sich üblicherweise von den späteren Zielgeräten, da es anfänglich eine Festplatte enthält. Dies ist die Festplatte, deren Image auf die vDisk übertragen wird. Falls dies erforderlich ist, kann die Festplatte nach dem Imaging aus dem Masterzielgerät entfernt werden.
Um eine einzelne vDisk zu unterstützen, die von mehreren Zielgeräten gemeinsam genutzt wird, müssen diese Geräte bestimmte Ähnlichkeiten aufweisen, damit das Betriebssystem über alle erforderlichen Treiber verfügt. Die folgenden drei wichtigen Komponenten müssen konsistent sein:
- Hauptplatine
- Netzwerkkarte (muss PXE unterstützen)
- Grafikkarte
Tipp
Einige Plattformen (physische oder virtuelle) erfordern eine konsistente Hardwarekonfiguration für Startmedien. Wenn Zielgeräte beispielsweise den Startgerätmanager (BDM) verwenden, sollte das Masterzielgerät (vor der vDisk-Erstellung) mit der BDM-Konfiguration übereinstimmen, denn Endzielgeräte verwenden die Konfiguration zum Starten.
Mit dem Common Image-Hilfsprogramm von Provisioning Services unterstützt eine einzelne vDisk gleichzeitig verschiedene Hauptplatinen, Netzwerkkarten, Grafikkarten und andere Hardware.
Wenn diese Zielgeräte eine vDisk gemeinsam verwenden, fungiert das Masterzielgerät als Vorlage für alle weiteren datenträgerlosen Zielgeräte, wenn diese dem Netzwerk hinzugefügt werden. Es ist wichtig, die Festplatte des Masterzielgeräts richtig vorzubereiten und die gesamte Software in der richtigen Reihenfolge zu installieren.
Folgen Sie den nachstehenden Anweisungen, nachdem Sie den Provisioning Server installiert und konfiguriert und die Zielgeräte erstellt haben.
Die Software muss auf dem Masterzielgerät in der folgenden Reihenfolge installiert werden:
- Windows-Betriebssystem
- Gerätetreiber
- Service Packs und Updates
- Zielgerätsoftware
Anwendungen können vor oder nach der Installation der Zielgerätsoftware installiert werden. Wenn die Zielgeräte Mitglied einer Domäne sind und eine vDisk gemeinsam verwenden, müssen zusätzliche Konfigurationsschritte durchgeführt werden (weitere Informationen finden Sie unter Verwalten von Domänencomputerkonten, bevor Sie mit der Installation fortfahren).
Wichtig
Dual-Boot-vDisk-Images werden nicht unterstützt.
Konfigurieren des BIOS eines Masterzielgeräts
In den folgenden Schritten wird beschrieben, wie Sie das BIOS eines Zielgeräts und die vom Netzwerkadapter bereitgestellte BIOS-Erweiterung konfigurieren, um vom Netzwerk starten zu können. Auf unterschiedlichen Geräten gibt es unterschiedliche BIOS-Benutzeroberflächen. Falls erforderlich, finden Sie in der Ihrem System beiliegenden Dokumentation weitere Informationen zur Konfiguration dieser Optionen.
- Wenn das BIOS des Zielgeräts noch nicht konfiguriert wurde, starten Sie das Zielgerät neu und rufen Sie das BIOS-Setup des Systems auf. (Drücken Sie zum Öffnen des BIOS-Setup während des Startvorgangs die Taste F1, F2, F10 oder Entf. Die Taste variiert je nach Hersteller.)
- Stellen Sie für den Netzwerkadapter On with PXE ein. Hinweis: Je nach Systemhersteller kann diese Einstellung anders lauten.
- Konfigurieren Sie das Zielgerät so, dass es von LAN oder Network first startet. Wählen Sie optional das Universal Network Driver Interface und die Option “UNDI first”, wenn Sie eine Netzwerkkarte mit MBA-Unterstützung (Managed Boot Agent) verwenden. Hinweis: Auf einigen älteren Systemen enthält das BIOS-Setupprogramm eine Option zum Aktivieren/Deaktivieren eines Schreibschutzes für den Bootsektor des Datenträgers. Falls diese Option vorhanden ist, deaktivieren Sie sie, bevor Sie fortfahren.
- Speichern Sie die Änderungen und beenden Sie das BIOS-Setupprogramm.
- Starten Sie das Zielgerät von seiner Festplatte über das Netzwerk, um ihm die vDisk zuzuweisen.
Konfigurieren des BIOS eines Netzwerkadapters
Diese Schritte sind nur für ältere Systeme erforderlich.
-
Starten Sie das Masterzielgerät neu.
-
Konfigurieren Sie die BIOS-Erweiterung des Netzwerkadapters über das Setupprogramm.
Während des Systemstarts zeigt die BIOS-Erweiterung des Netzwerkadapters eine Initialisierungsmeldung ähnlich der folgenden an: Initializing Intel® Boot Agent Version 3.0.03 PXE 2.0 Build 078 (WfM 2.0) RPL v2.43
Öffnen Sie die BIOS-Erweiterung des Netzwerkadapters. (Weitere Informationen finden Sie in der Dokumentation des Netzwerkadapters.) Die Tastenkombination zum Öffnen der BIOS-Erweiterung des Netzwerkadapters unterscheidet sich je nach Hersteller. Drücken Sie zum Öffnen des Setupbildschirms des Intel Boot Agents die Tasten Strg+S.
Ein Bildschirm ähnlich dem folgenden wird angezeigt:
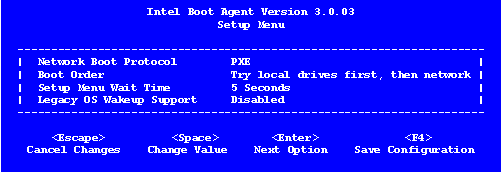
-
Ändern Sie die Startreihenfolge in Network first, then local drives.
-
Speichern Sie die Änderungen und beenden Sie das Setupprogramm. Drücken Sie im Intel Boot Agent die Taste F4, um die Änderungen zu speichern.
Alternativ kann ein Gerät mit dem Startgerätverwaltungsdienstprogramm so konfiguriert werden, dass den Zielgeräten die IP-Adresse und die Startinformationen (Startdatei) bereitgestellt werden.
Installieren der Software des Masterzielgeräts
Hinweis: Deaktivieren Sie alle BIOS-basierten Virenschutzfunktionen, bevor Sie die Software auf einem Masterzielgerät installieren. Schalten Sie die Antivirensoftware wieder ein, bevor Sie den Imagingassistenten ausführen, damit die Antivirensoftware auf dem vDisk-Image enthalten ist.
Installieren und konfigurieren Sie die Originalgerätehersteller-Software für NIC-Teaming, bevor Sie die Zielgerätsoftware installieren.
Die Zielgerätsoftware der Provisioning Services umfasst Folgendes:
- Virtueller Datenträger für Provisioning Services: Das virtuelle Medium, auf dem die Datenträgerkomponenten des Betriebssystems und der Anwendungen gespeichert werden.
- Provisioning Services-Netzwerkstack: Der proprietäre Filtertreiber, der über den Netzwerkkartentreiber geladen wird und die Kommunikation zwischen den Zielgeräten und dem Provisioning-Server ermöglicht.
- Virtueller Adapter für Provisioning Services SCSI-Miniport: Der Treiber, der die vDisk dem Betriebssystem auf dem Zielgerät bereitstellt.
- Provisioning Services-Imagingassistent: Erstellt die vDisk-Datei und das Image des Masterzielgeräts.
- Dienstprogramm für vDisk-Statusleiste: bietet allgemeine Informationen zum vDisk-Status und Statistiken. Dieses Dienstprogramm enthält ein Hilfesystem.
- Zielgerätoptimierungsdienstprogramm: zum Ändern der Zielgeräteinstellungen, um eine Leistungssteigerung zu erreichen.
Die Zielgerätsoftware von Provisioning Services ist für 32-Bit- und 64-Bit-Windows-Betriebssysteme erhältlich.
Hinweis: Wenn Sie Provisioning Services-Zielgerätsoftware auf NT6.x-Systemen in einer Umgebung mit mehreren Netzwerkkarten installieren, können alle verfügbaren Netzwerkkarten verwendet werden. Aus diesem Grund wird bindcfg.exe nicht mehr benötigt und nicht mehr mit der Zielgerätsoftware installiert.
Installieren der Zielgerätsoftware der Provisioning Services auf einem Windows-Gerät
- Starten Sie das Masterzielgerät von der lokalen Festplatte.
- Vergewissern Sie sich, dass alle Anwendungen auf dem Gerät geschlossen sind.
- Doppelklicken Sie auf das benötigte Installationsprogramm. Das Fenster zur Installation wird angezeigt.
- Klicken Sie auf der Willkommenseite auf Next, gehen Sie zum Ende der Lizenzvereinbarung und stimmen Sie den Bedingungen zu.
- Klicken Sie zum Fortfahren auf Weiter. Das Dialogfeld Customer Information wird angezeigt.
- Geben Sie den Benutzer- und Organisationsnamen in die entsprechenden Textfelder ein.
- Wählen Sie die gewünschte Benutzeroption aus. Welche Option Sie auswählen, hängt davon ab, ob die Anwendung von allen Benutzern auf dem Computer genutzt wird oder ob nur der Benutzer, der dem Computer zugewiesen ist, Zugriff hat.
- Klicken Sie auf Weiter. Das Dialogfeld Destination Folder wird angezeigt.
- Klicken Sie auf Next, um das Zielgerät im Standardordner zu installieren (C:\Programme\Citrix\Provisioning Services). Klicken Sie optional auf Change, geben Sie dann den Ordnernamen ein oder navigieren Sie zu dem entsprechenden Ordner, klicken Sie anschließend auf Next und dann auf Install. Im Dialogfeld werden Statusinformationen zur Installation angezeigt. Hinweis: Der Installationsvorgang kann einige Minuten dauern. Während des Installationsvorgangs können Sie auf Cancel klicken, um die Installation abzubrechen und Änderungen am System rückgängig zu machen. Schließen Sie Meldungen zum Windows-Logo, falls diese angezeigt werden.
- Die Meldung “Installation Wizard Completed” wird im Dialogfeld angezeigt, wenn die Komponenten und Optionen erfolgreich installiert wurden. Schließen Sie das Assistentenfenster. Falls .NET 4.5 oder höher installiert und die automatische Windows-Bereitstellung aktiviert ist, wird der Imagingassistent standardmäßig automatisch gestartet (weitere Informationen finden Sie unter Verwenden des Imagingassistenten zum Erstellen einer neuen vDisk. Hinweis: Wenn vor dem Abschluss des Imaging eine Windows-Meldung zum Neustarten angezeigt wird, können Sie diese Meldung bis zum erfolgreichen Abschluss des Imaging ignorieren.
- Starten Sie das Gerät neu, nachdem Sie die Produktsoftware installiert und das vDisk-Image erstellt haben.