Linux VDAs in Citrix DaaS Standard für Azure erstellen
Sie können Linux VDAs in Domänen, sowie solche die es nicht sind, in Citrix DaaS Standard für Azure (früher Citrix Virtual Apps and Desktops Standard für Azure) erstellen, um virtuelle Apps und Desktops über Microsoft Azure auf beliebigen Geräten bereitzustellen. Weitere Informationen finden Sie unter Citrix DaaS Standard for Azure.
Unterstützte Linux-Distributionen
Die folgenden Linux-Distributionen unterstützen dieses Feature:
- RHEL 9.2
- RHEL 9.0
- RHEL 8.8
- RHEL 8.6
- Rocky Linux 9.2
- Rocky Linux 9.0
- Rocky Linux 8.8
- Rocky Linux 8.6
- SUSE 15.5
- Ubuntu 22.04
- Ubuntu 20.04
Schritt 1: Masterimage in Azure vorbereiten
Hinweis
Mit dem Feature Linux VDA-Selbstupdate können Sie auch automatische Softwareupdates planen. Fügen Sie hierzu der Datei etc/xdl/mcs/mcs_local_setting.reg im Masterimage Befehlszeilen hinzu. Beispiel:
create -k "HKLM\System\CurrentControlSet\Control\Citrix\SelfUpdate" -t "REG_DWORD" -v "fEnabled" -d "0x00000001" –force create -k "HKLM\System\CurrentControlSet\Control\Citrix\SelfUpdate" -t "REG_SZ" -v "ScheduledTime" -d "Immediately" –force create -k "HKLM\System\CurrentControlSet\Control\Citrix\SelfUpdate" -t "REG_SZ" -v "Url" -d "<Your-Azure-Container-Url>" –force create -k "HKLM\System\CurrentControlSet\Control\Citrix\SelfUpdate" -t "REG_SZ" -v "CaCertificate" -d "<Local-Certificate-Path-of-PortalAzureCom>" --force <!--NeedCopy-->
- Erstellen Sie in Azure eine Linux-VM einer unterstützten Distribution.
- Installieren Sie bei Bedarf eine Desktopumgebung auf der Linux-VM.
- Installieren Sie auf der VM .NET Runtime 6.0 gemäß den Anweisungen unter https://docs.microsoft.com/en-us/dotnet/core/install/linux-package-managers.
- (Nur für Ubuntu) Fügen Sie die Zeile
source /etc/network/interfaces.d/*zur Datei/etc/network/interfaceshinzu. -
(Nur für Ubuntu) Verweisen Sie
/etc/resolv.confauf/run/systemd/resolve/resolv.conf, anstatt auf/run/systemd/resolve/stub-resolv.conf:unlink /etc/resolv.conf ln -s /run/systemd/resolve/resolv.conf /etc/resolv.conf <!--NeedCopy--> - Installieren Sie das Linux VDA-Paket.
-
Geben Sie eine zu verwendende Datenbank an.
Sie können SQLite zusätzlich zu PostgreSQL verwenden. Sie können nach der Installation des Linux VDA-Pakets auch zwischen SQLite und PostgreSQL wechseln. Führen Sie hierzu die folgenden Schritte aus:
-
Führen Sie
/opt/Citrix/VDA/sbin/ctxcleanup.shaus. Lassen Sie diesen Schritt aus, wenn es sich um eine Neuinstallation handelt. -
Bearbeiten Sie
/etc/xdl/db.conf, bevor Siedeploymcs.shausführen.Hinweis
- Wir empfehlen, SQLite nur für den VDI-Modus zu verwenden.
- Bei Easy Install und den Maschinenerstellungsdiensten (MCS) können Sie zwischen SQLite und PostgreSQL wechseln, ohne die Systeme manuell installieren zu müssen. Sofern nicht anders durch
/etc/xdl/db.confangegeben, verwendet der Linux VDA standardmäßig PostgreSQL. - Sie können auch
/etc/xdl/db.confverwenden, um die Portnummer für PostgreSQL zu konfigurieren.
-
-
Ändern Sie die MCS-Variablen.
Es gibt zwei Möglichkeiten zum Konfigurieren von MCS-Variablen:
- Bearbeiten Sie die Datei
/etc/xdl/mcs/mcs.conf. -
Verwenden Sie die GUI für Easy Install. Um die Benutzeroberfläche für die einfache Installation zu öffnen, führen Sie den Befehl
/opt/Citrix/VDA/bin/easyinstallin der Desktopumgebung Ihres Linux VDA aus.Hinweis
Lassen Sie die Variable
dnsunspezifiziert. Wenn Sie beim Erstellen eines Maschinenkatalogs den Typ Static oder Random wählen, legen SieVDI_MODE=Yfest.Wenn Sie MCS-Variablen konfigurieren, indem Sie
/etc/xdl/mcs/mcs.confbearbeiten, führen Sie/opt/Citrix/VDA/sbin/deploymcs.shaus. Wenn Sie MCS-Variablen über die GUI konfigurieren, klicken Sie auf Bereitstellen. Nachdem Sie auf der Benutzeroberfläche auf Bereitstellen geklickt haben, überschreiben die Variablen, die Sie auf der Benutzeroberfläche gesetzt haben, die Variablen, die Sie in der Datei/etc/xdl/mcs/mcs.confgesetzt haben.
- Bearbeiten Sie die Datei
-
Beenden Sie die VM in Azure (oder heben Sie die Zuordnung auf). Klicken Sie auf Datenträgerexport, um eine SAS-URL für die VHD-Datei zu generieren, die Sie als Masterimage zum Erstellen anderer VMs verwenden können.
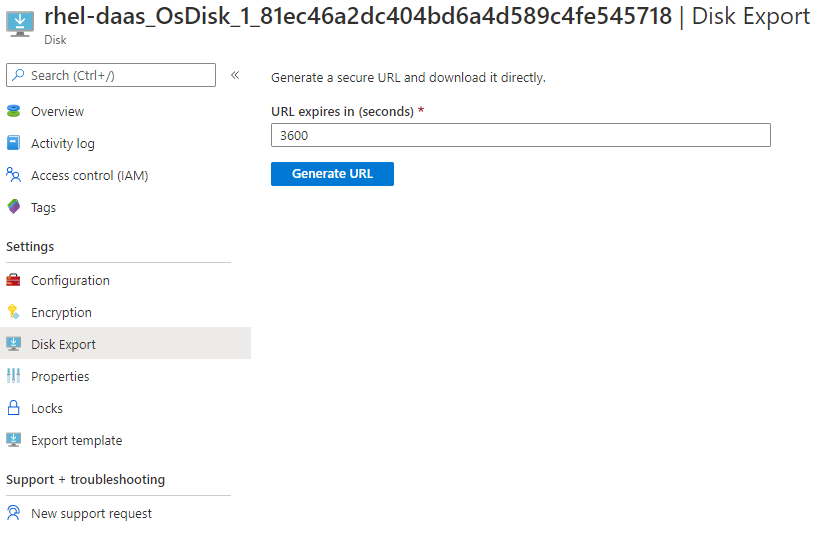
-
(Optional) Nehmen Sie Gruppenrichtlinieneinstellungen auf dem Masterimage vor. Sie können das Tool
ctxregverwenden, um Gruppenrichtlinieneinstellungen vorzunehmen. Mit dem folgenden Befehl wird beispielsweise die Richtlinie Universellen PDF-Drucker automatisch erstellen für den PDF-Druck aktiviert./opt/Citrix/VDA/bin/ctxreg create -k "HKLM\Software\Citrix\GroupPolicy\Defaults\PrintingPolicies" -t "REG_DWORD" -v "AutoCreatePDFPrinter" -d "0x00000001" --force <!--NeedCopy-->
Schritt 2: Masterimage aus Azure importieren
-
Erweitern Sie im Dashboard Verwalten rechts Masterimages. In der Anzeige werden die von Citrix bereitgestellte Masterimages sowie die von Ihnen erstellten und importierten Images aufgeführt.
Tipp
Die meisten Administratoraktivitäten für diesen Dienst werden über die Dashboards Verwalten und Überwachen verwaltet. Nach dem Erstellen Ihres ersten Katalogs wird das Dashboard Verwalten automatisch gestartet, wenn Sie sich bei Citrix Cloud angemeldet und den Dienst Managed Desktops ausgewählt haben.
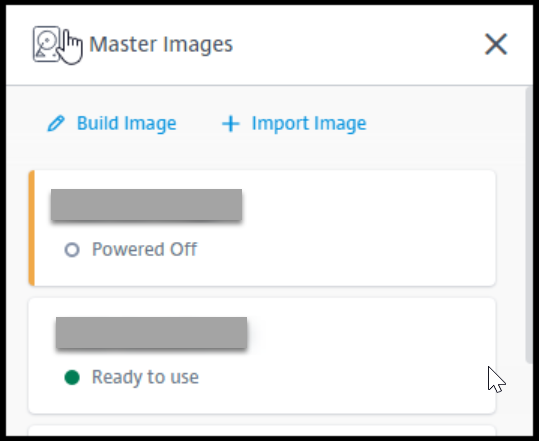
- Klicken Sie auf Image importieren.
-
Geben Sie die SAS-URL für die in Azure generierte VHD-Datei ein. Wählen Sie Linux als Masterimagetyp aus.
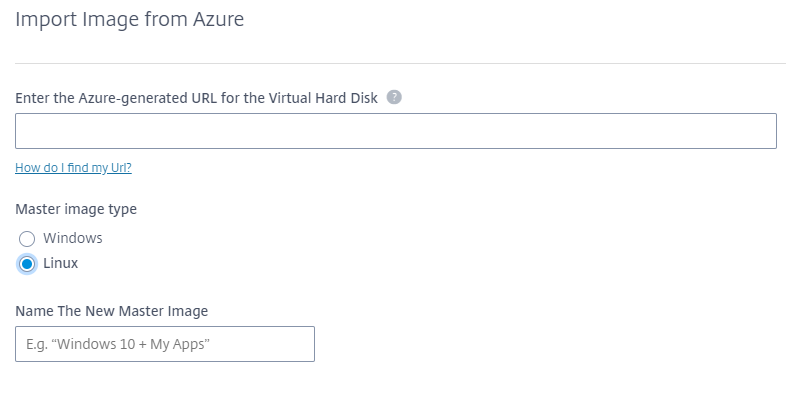
- Folgen Sie den Anweisungen im Assistenten, um den Import des Masterimages abzuschließen.
Schritt 3: Erstellen eines Maschinenkatalogs
Öffnen Sie das Dashboard Verwalten und klicken Sie auf Katalog erstellen. Wählen Sie beim Erstellen des Maschinenkatalogs das Masterimage aus, das Sie zuvor erstellt haben.
Hinweis
Sie können nicht über SSH oder RDP auf die VM zugreifen, die als Masterimage verwendet wird. Um auf die VM zuzugreifen, verwenden Sie die serielle Konsole im Azure-Portal.