HDX-Bildschirmfreigabe
Übersicht
Mit dem Linux VDA können Sie den Bildschirm Ihres virtuellen Desktops für Sitzungsbenutzer auf anderen virtuellen Desktops freigeben.
Das folgende Beispiel erläutert die Schritte zur Freigabe eines Bildschirms und zur Anzeige des Bildschirms anderer Benutzer.
Freigeben des eigenen Bildschirms:
-
Klicken Sie im Benachrichtigungsfeld des virtuellen Desktops auf das folgende Symbol im Infobereich und wählen Sie Bildschirmfreigabe > Meinen Bildschirm freigeben.
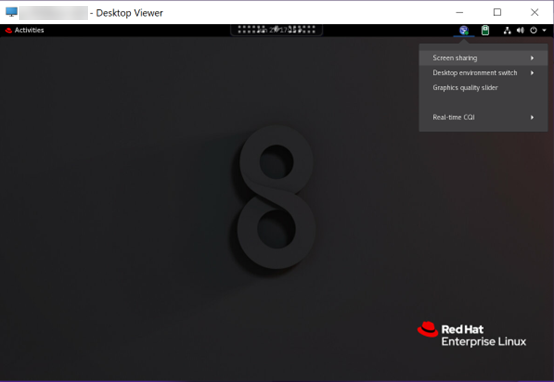
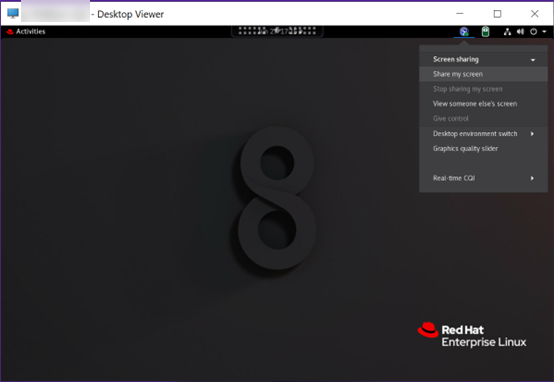
-
Klicken Sie auf Kopieren und schließen.
Der aktuelle Code für die Bildschirmfreigabe bleibt bestehen, bis Sie die Bildschirmfreigabe beenden und erneut starten.
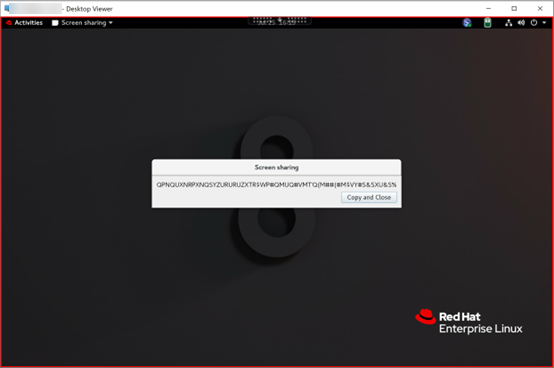
Tipp:
Während der Bildschirmfreigabe ist Ihr Bildschirm rot umrandet.
-
Teilen Sie den kopierten Code mit Sitzungsbenutzern auf anderen virtuellen Desktops, für die Sie Ihren Bildschirm freigeben möchten.
-
Damit ein anderer Benutzer Ihren Bildschirm steuern kann, wählen Sie Steuerung übergeben und dann den Namen des Benutzers. Um die Steuerungsübergabe zu beenden, löschen Sie den Namen des Benutzers.
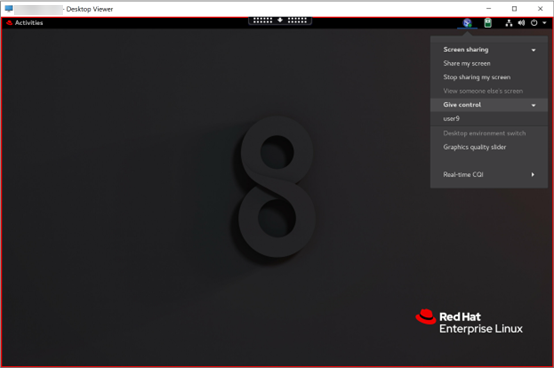
-
Um die Bildschirmfreigabe zu beenden, wählen Sie Bildschirmfreigabe stoppen.
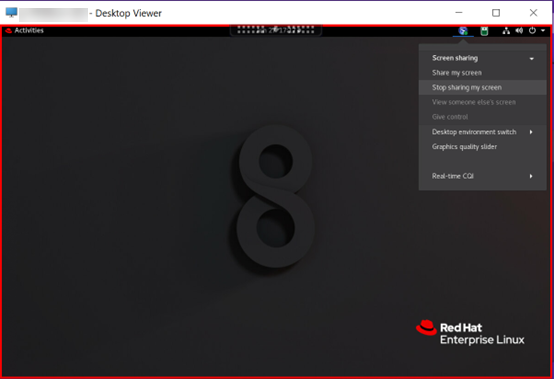
Bildschirm einer anderen Person anzeigen:
-
Klicken Sie im Infobereich Ihres virtuellen Desktops auf das Symbol für die Bildschirmfreigabe und wählen Sie Bildschirm einer anderen Person anzeigen.
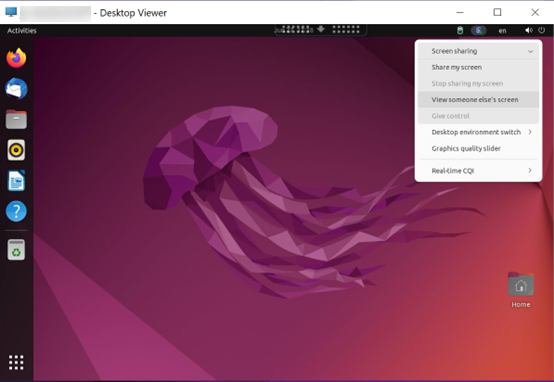
-
Geben Sie den Verbindungscode des anzuzeigenden Bildschirms ein und klicken Sie auf Verbinden.
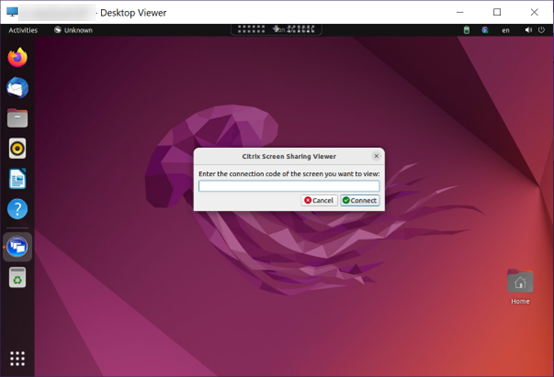
-
Warten Sie, bis der andere Benutzer Ihre Anforderung akzeptiert. Beispiel:
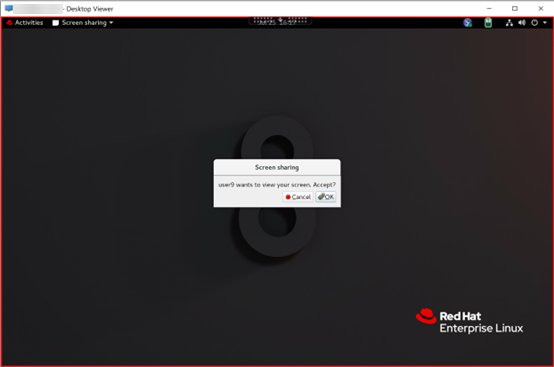
Tipp:
- Der Besitzer des freizugebenden Bildschirms erhält vom Linux-System eine Benachrichtigung zu Ihrer Anforderung.
- Wenn der andere Benutzer Ihre Anforderung nicht innerhalb von 30 Sekunden akzeptiert, läuft sie ab und es wird eine Eingabeaufforderung angezeigt.
-
Wenn der Benutzer Ihre Anforderung durch Klicken auf OK akzeptiert, wird der freigegebene Bildschirm in Ihrem Desktop Viewer angezeigt. Sie sind als Leseberechtigter mit automatisch zugewiesenem Benutzernamen verbunden.
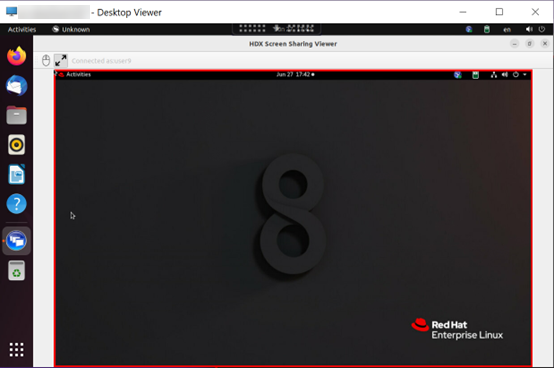
-
Um die Steuerung des freigegebenen Bildschirms anzufordern, klicken Sie links oben auf das Maussymbol.
Tipp:
- Wenn der Besitzer des freizugebenden Bildschirms Ihre Anforderung nicht innerhalb von 30 Sekunden akzeptiert, läuft sie ab.
- Ein freigegebener Bildschirm kann nur von jeweils einem Leseberechtigten gesteuert werden.
Klicken Sie erneut auf das Maussymbol, um die Steuerung einer Bildschirmfreigabe abzugeben.
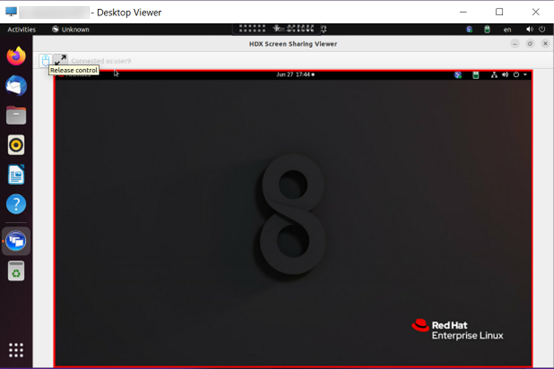
-
Um die Anzeigeskalierung zu deaktivieren oder auf die Fenstergröße zu skalieren, klicken Sie auf das Symbol neben dem Maussymbol.
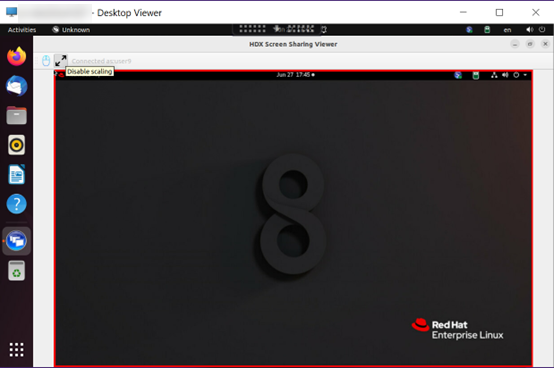
Konfiguration
Die Bildschirmfreigabe ist standardmäßig deaktiviert. Um sie zu aktivieren, legen Sie die folgenden Einstellungen fest:
- Aktivieren Sie die Richtlinie zur Grafikstatusanzeige in Citrix Studio.
-
Für Citrix Virtual Apps and Desktops 2112 und höher aktivieren Sie die Richtlinie Bildschirmfreigabe in Citrix Studio.
-
(Optional) Für Citrix Virtual Apps and Desktops 2109 und früher aktivieren Sie die Bildschirmfreigabe auf dem Linux VDA, indem Sie folgenden Befehl ausführen:
sudo /opt/Citrix/VDA/bin/ctxreg update -k "HKLM\System\CurrentControlSet\Control\Citrix\Thinwire" -v "EnableScreenSharing" -d "0x00000001" <!--NeedCopy--> - Erlauben Sie den Zugriff auf die Ports 52525—52625 in Ihrer Firewall.
-
(Optional) Bei Verwendung von mit GNOME installiertem RHEL 8.x, Debian 11 oder SUSE 15.x installieren Sie eine kompatible Erweiterung für die GNOME-Shell, um die AppIndicator-Unterstützung zu aktivieren:
-
Führen Sie den Befehl
gnome-shell --versionaus, um Ihre GNOME-Shellversion zu überprüfen. -
Laden Sie eine kompatible Erweiterung für die GNOME-Shell von https://extensions.gnome.org/extension/615/appindicator-support herunter. Wenn Ihre Shellversion beispielsweise 3.28 ist, können Sie 24 oder 26 als Erweiterungsversion auswählen.
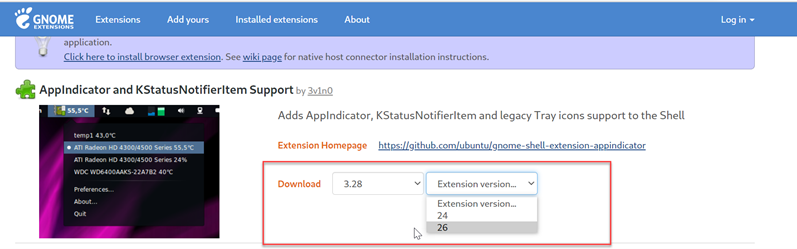
-
Entpacken Sie das heruntergeladene TAR-Paket. Stellen Sie sicher, dass der Wert uuid in der Datei metadata.json im Paket auf
appindicatorsupport@rgcjonas.gmail.comgesetzt ist. -
Führen Sie den Befehl
mvaus, um das Verzeichnisappindicatorsupport@rgcjonas.gmail.comunter/usr/share/gnome-shell/extensions/zu speichern. -
Führen Sie den Befehl
chmod a+r metadata.jsonaus, um die Datei metadata.json für andere Benutzer lesbar zu machen.Tipp:
Die Datei metadata.json im Verzeichnis
appindicatorsupport@rgcjonas.gmail.comkann standardmäßig nur vom Root-Benutzer gelesen werden. Um die Bildschirmfreigabe zu unterstützen, machen Sie die Datei metadata.json auch für andere Benutzer lesbar. -
Installieren Sie GNOME Tweaks.
-
Laden Sie in der Desktopumgebung Ihre GNOME-Shell neu, indem Sie nacheinander die Tasten
Alt+F2,rundEnterdrücken oder aber den Befehlkillall -SIGQUIT gnome-shellausführen. -
Führen Sie in der Desktopumgebung GNOME Tweaks aus und aktivieren Sie KStatusNotifierItem/AppIndicator Support im Tweaks-Tool.
-
-
(Optional) Bei Verwendung von mit GNOME installiertem Debian 11.3 führen Sie die folgenden Schritte aus, um Symbole im GNOME-Benachrichtigungsfeld zu installieren und zu aktivieren:
-
Führen Sie den Befehl
sudo apt install gnome-shell-extension-appindicatoraus. Sie müssen sich möglicherweise abmelden und erneut anmelden, damit die Erweiterung von GNOME erkannt wird. -
Suchen Sie im Bildschirm Activities nach Tweaks.
-
Wählen Sie im Tweaks-Tool Extensions.
-
Aktivieren Sie Kstatusnotifieritem/appindicator support.
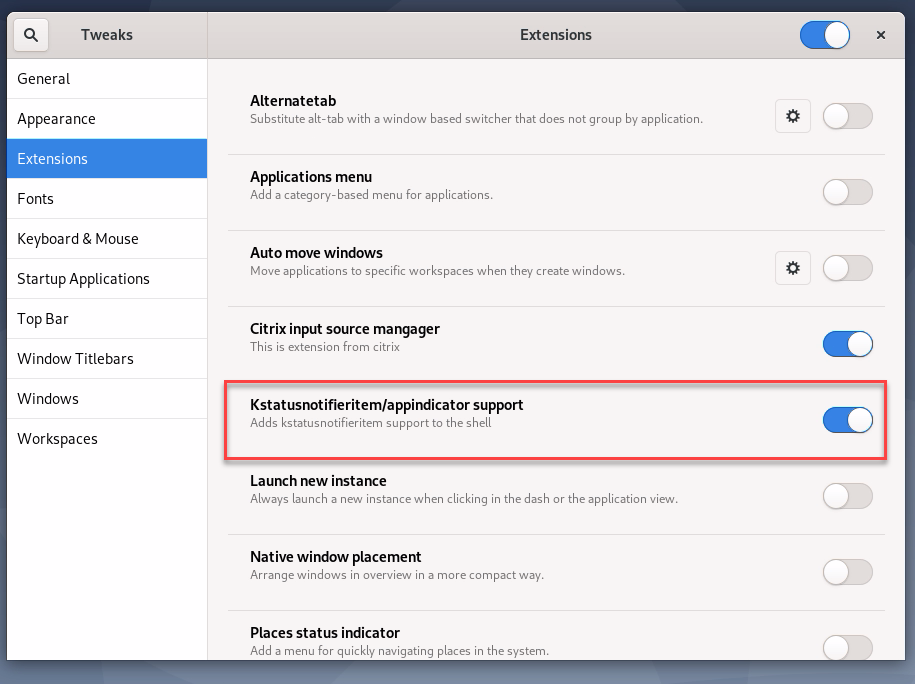
-
Überlegungen
-
Der H.265-Videocodec wird von der Bildschirmfreigabe nicht unterstützt.
-
Die Bildschirmfreigabe ist für App-Sitzungen nicht verfügbar.
-
Benutzer von Desktopsitzungen können ihre Sitzungsbildschirme standardmäßig für bis zu 10 Leseberechtigte freigeben. Die maximale Anzahl von Leseberechtigten ist über
ctxreg update -k "HKLM\System\CurrentControlSet\Control\Citrix\Thinwire" -v "ScreenSharingViewerMaxNum" -d <hex_value>konfigurierbar. Wenn die maximale Anzahl erreicht ist, wird eine Meldung angezeigt, wenn Benutzer versuchen, zusätzliche Verbindungsanforderungen anzunehmen.