VDAs mit SCCM installieren
Übersicht
Microsoft Endpoint Configuration Manager, ehemals System Center Configuration Manager (SCCM), ist ein Windows-Produkt, das die Verwaltung, Bereitstellung und Sicherheit von Geräten und Anwendungen im gesamten Unternehmen ermöglicht.
Hinweis:
Der folgende Artikel beschreibt nur Empfehlungen, die darauf basieren, wie Citrix die Umgebung getestet hat. Sie können diese Schritte an Ihre Bedürfnisse anpassen. Citrix ist nicht verantwortlich für Updates oder Anpassungen, die erforderlich sind, um den Kundenanforderungen gerecht zu werden.
Empfehlungen
-
Zum erfolgreichen Bereitstellen eines Virtual Delivery Agent (VDA) mit SCCM oder einem ähnlichen Softwareverteilungstool empfiehlt Citrix, die Reihenfolge der Schritte des VDA-Installationsprogramms einzuhalten.
-
Citrix empfiehlt nicht, das Programm VDA Cleanup Utility als Teil einer VDA-Installation oder eines VDA-Upgrades zu verwenden. Verwenden Sie VDA Cleanup Utility nur dann, wenn das VDA-Installationsprogramm zuvor fehlgeschlagen ist.
Voraussetzungen
Wie viele Neustarts während der Installation des VDA erforderlich sind, hängt von der Umgebung ab. Beispiel:
- Ein Neustart kann für ausstehende Updates oder es können Neustarts von früheren Softwareinstallationen erforderlich sein.
- Dateien, die zuvor von anderen Prozessen gesperrt wurden, müssen möglicherweise aktualisiert werden, was einen zusätzlichen Neustart erzwingt.
- Optionale Komponenten im VDA-Installationsprogramm (z. B. Citrix Profilverwaltung und Citrix Files) können einen Neustart erfordern.
- Beim Upgrade eines VDA muss sich die Maschine, auf dem er installiert ist, im Wartungsmodus ohne Sitzungen befinden.
- Wenn eine VDA-Installation zum ersten Mal auf einer Maschine ausgeführt wird, wird das verwendete VDA-Installationsprogramm auf diese Maschine kopiert. Weitere Informationen zur VDA-Installation finden Sie unter Installationsprogramme.
Der SCCM Task Sequencer verwaltet alle erforderlichen Neustarts.
Wichtige Schritte zur Bereitstellung des VDA mit SCCM
In den folgenden Schritten wird beschrieben, wie Sie den VDA mit SCCM auf der virtuellen Maschine bereitstellen.
- Installieren Sie den VDA.
- Erstellen Sie eine Organisationseinheit (OU).
- Überprüfen Sie die Maschinen.
- Verwenden Sie den VDA, um Inhalte zu verteilen.
Schritt 1: VDA installieren
Nachdem Sie alle Voraussetzungen erfasst haben, führen Sie folgende Schritte mit dem SCCM Task Sequencer aus:
-
Installieren Sie den VDA von einer zugänglichen Kopie des Installationsmediums oder von einem der eigenständigen VDA-Installationsprogramme:
VDAWorkstationSetup_XXXX.exeVDAServerSetup_XXXX.exeVDAWorkstationCoreSetup_XXXX.exe
Weitere Informationen zu VDA-Installationsprogrammen finden Sie unter Installationsprogramme.
Hinweis:
Beim Upgrade eines VDA muss sich die Maschine, auf dem er installiert ist, im Wartungsmodus ohne Sitzungen befinden.
- Wenn eine VDA-Installation zum ersten Mal auf einer Maschine ausgeführt wird, wird das verwendete VDA-Installationsprogramm auf diese Maschine kopiert.
- Bei Verwendung eines anderen VDA-Installationsprogramms als
VDAWorkstationCoreSetup_XXXX.exewird das VDA-Installationsprogramm nach%ProgramData%\Citrix\XenDesktopSetup\XenDesktopVdaSetup.exekopiert. - Wenn Sie
VDAWorkstationCoreSetup_XXXX.exeverwenden, wird das VDA-Installationsprogramm in%ProgramData%\Citrix\XenDesktopSetup\XenDesktopRemotePCSetup.exe.kopiert
- Bei Verwendung eines anderen VDA-Installationsprogramms als
-
Der Verzeichnisspeicherort des VDA-Installationsprogramms wird ebenfalls in der Registrierung gespeichert:
HKEY_LOCAL_MACHINE\SOFTWARE\Citrix\MetaInstall” “MetaInstallerInstallLocation”. -
Fügen Sie die Befehlszeilenoptionen
/NOREBOOT,/NORESUMEund/QUIETzu Ihren Befehlszeilenoptionen hinzu.-
/QUIET: Die Benutzeroberfläche wird während der Installation nicht angezeigt, sodass SCCM die Kontrolle über den Installationsvorgang hat. -
/NOREBOOT: Unterdrückt den automatischen Neustart des VDA-Installationsprogramms. SCCM löst bei Bedarf Neustarts aus. -
/NORESUME: Normalerweise legt das VDA-Installationsprogramm, wenn während der Installation ein Neustart erforderlich ist, einen einmaligen Registrierungsschlüssel fest (\HKEY_LOCAL_MACHINE\SOFTWARE\Microsoft\Windows\CurrentVersion\RunOnce). Windows verwendet den Schlüssel, um das VDA-Installationsprogramm zu öffnen, wenn die Maschine neu gestartet wird. Das ist ein Problem für SCCM, da SCCM die Installation nicht überwachen und den Exitcode nicht erfassen kann.
-
Schritt 2: Eine Organisationseinheit (OU) erstellen
-
Erstellen Sie zwei in die Domäne eingebundene virtuelle Maschinen, die Sie der Organisationseinheit hinzufügen möchten. Wenn die virtuellen Maschinen zum ersten Mal erstellt werden, befinden sie sich im Ordner Computer. Verschieben Sie die virtuellen Maschinen in den SCCM-Ordner. Beispiel: WIN10EN-BB80MJ4.cseblr.com W2K19ST-EBPR3UG.cseblr.com
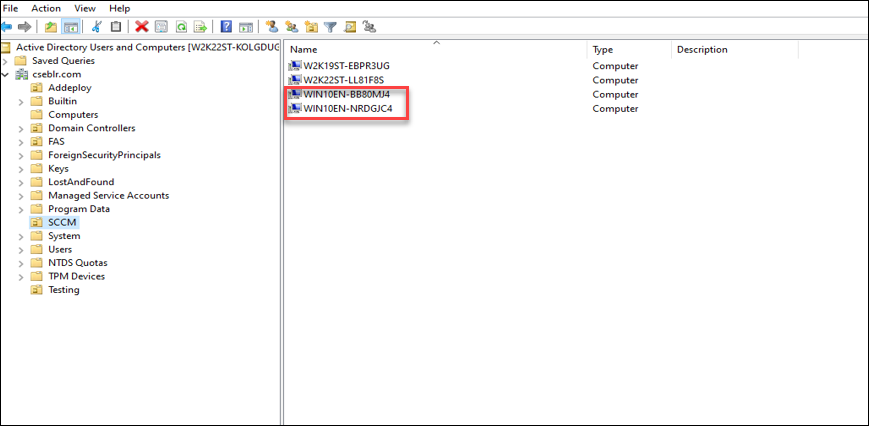
-
Gehen Sie in Microsoft Configuration Manager zu
\Administration\Overview\Hierarchy Configuration\Discovery Methods\. -
Klicken Sie auf Active Directory-Systemerkennung und aktivieren Sie das Kontrollkästchen Active Directory-Systemerkennung aktivieren, um die automatische Erkennung der neu erstellten virtuellen Maschinen zu aktivieren.
-
Klicken Sie auf Symbol
 , um neue Container auszuwählen.
, um neue Container auszuwählen. -
Fügen Sie im Abschnitt Standort den Pfad hinzu, in dem sich Ihre virtuellen SCCM-Maschinen befinden.
-
Navigieren Sie zu
\Administration\Overview\Site Configuration\Sitesund klicken Sie mit der rechten Maustaste auf SCCM VDA. -
Wählen Sie Client-Installationseinstellungen > Client-Pushinstallation. Das Fenster der Eigenschaften der Client-Pushinstallation wird geöffnet.
-
Sobald die VMs auf
Enabledeingestellt sind, können Sie die Liste der VMs sehen, wie in den folgenden Bildern dargestellt.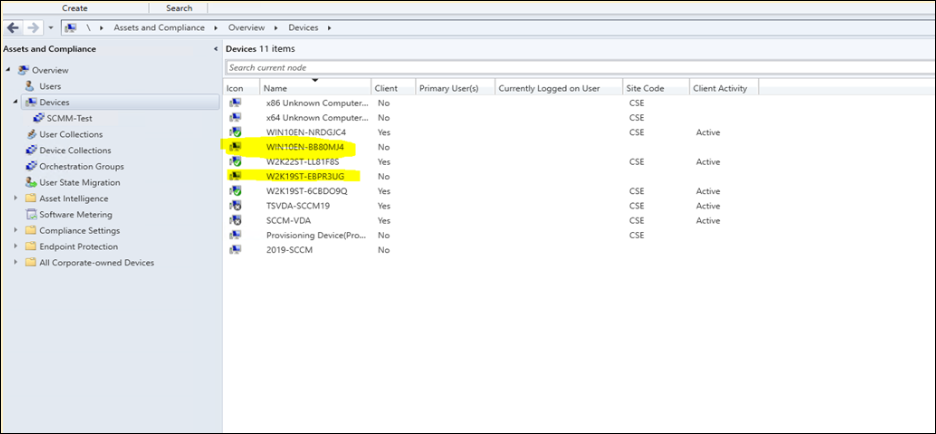
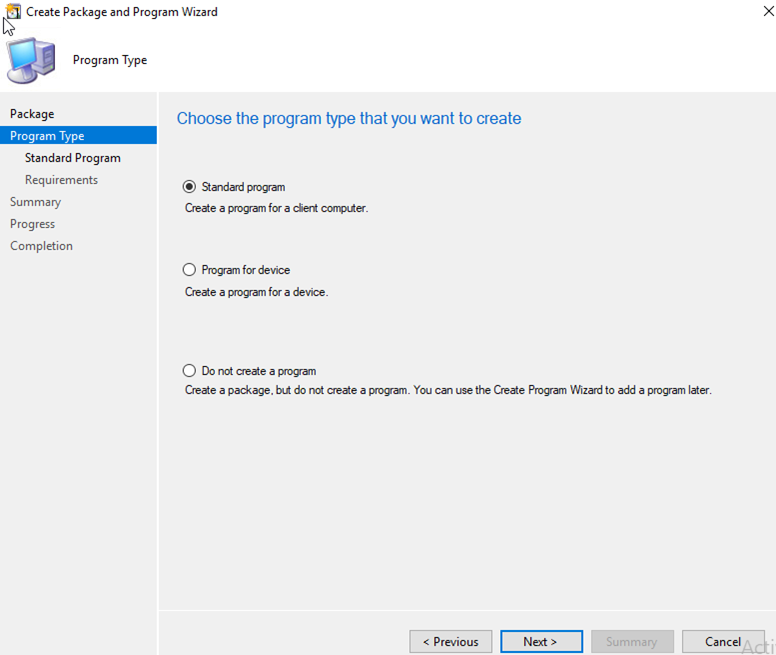
-
Gerätesammlung erstellen, um die Organisationseinheit zu erstellen. Geben Sie den Namen der Sammlung ein.
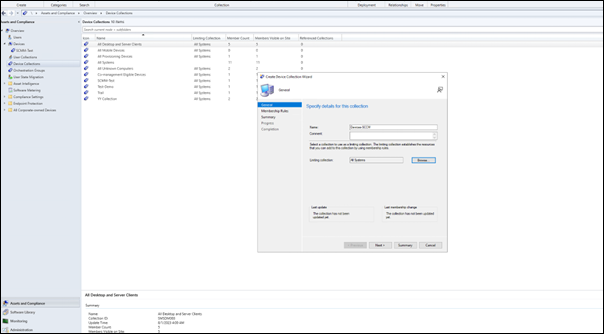
-
Folgen Sie den Anweisungen des Assistenten.
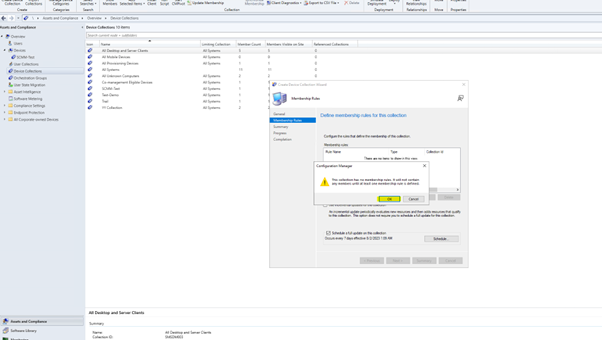
Die Organisationseinheit wird erstellt.
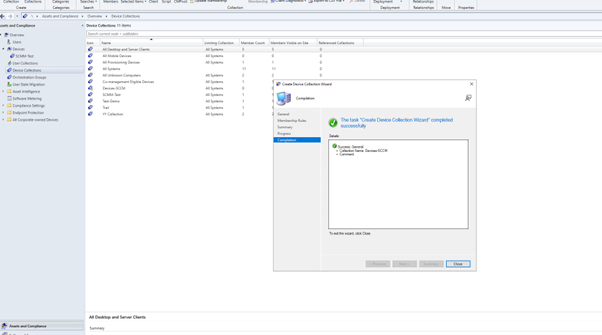
-
Fügen Sie die erstellten VMs der neu erstellten Gerätesammlung hinzu.
-
Rechtsklicken Sie auf die VM. Wählen Sie Ausgewählte Elemente hinzufügen > Ausgewählte Elemente zu vorhandener Gerätesammlung hinzufügen.
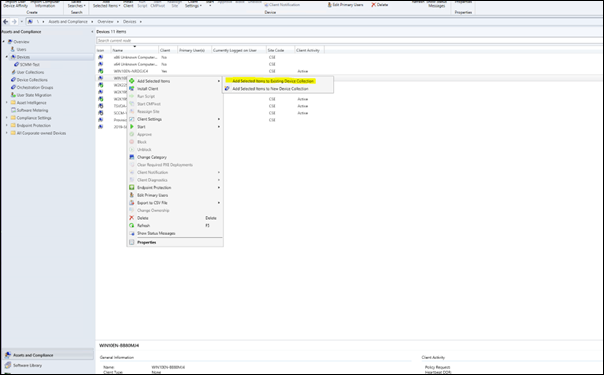
-
Wählen Sie im Fenster Sammlung auswählen den gewünschten Gerätenamen aus. In diesem Beispiel ist dies
Devices-SCCM.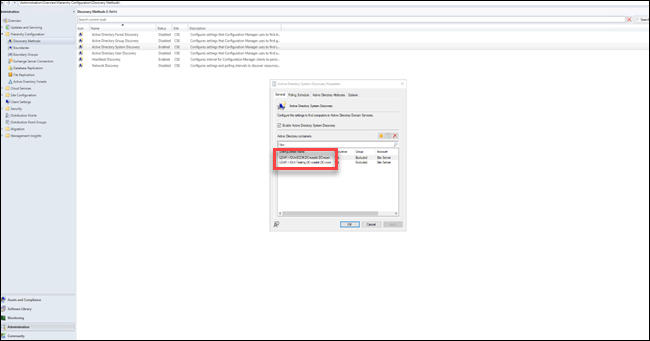
Devices-SCCMist unter Ressourcen und Compliance > Überblick > Gerätesammlungen aufgeführt.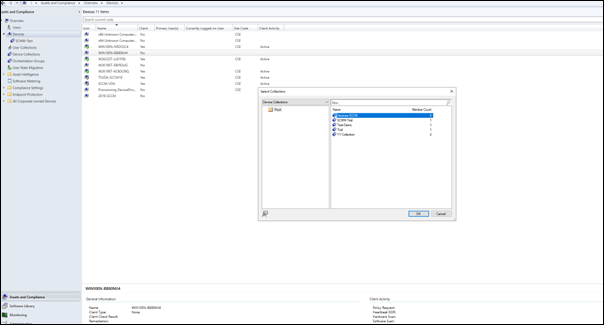
-
-
Wählen Sie Client installierenauf Device Collector aus.
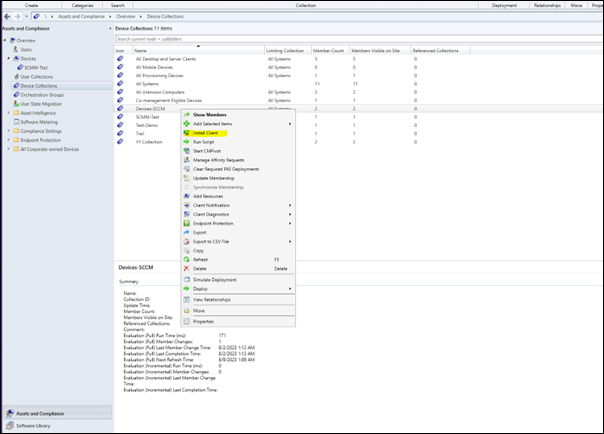
-
Wählen Sie den gewünschten Installationsort aus.
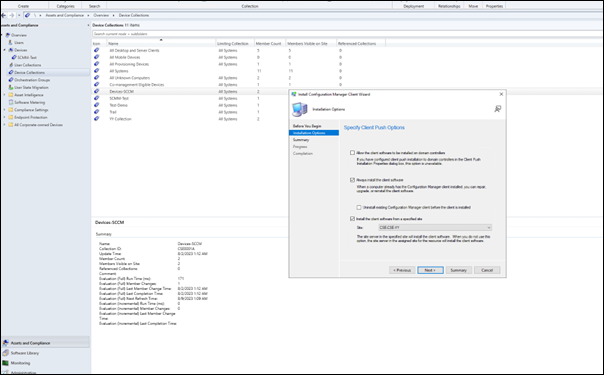
-
Folgen Sie den Anweisungen des Assistenten. Der Installationsassistent für den Configuration Manager-Client wurde erfolgreich abgeschlossen.
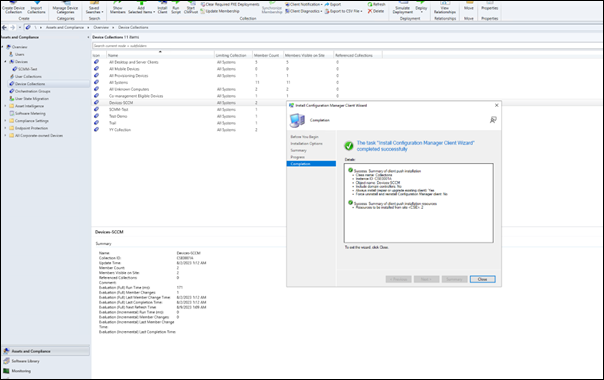
Ausführliche Informationen finden Sie in der Microsoft-Dokumentation unter Sammlungen verwalten.
Schritt 3: Maschinen überprüfen
-
Stellen Sie auf der Clientmaschine sicher, dass der Client installiert ist, indem Sie überprüfen, ob der Prozess
CCMExecausgeführt wird.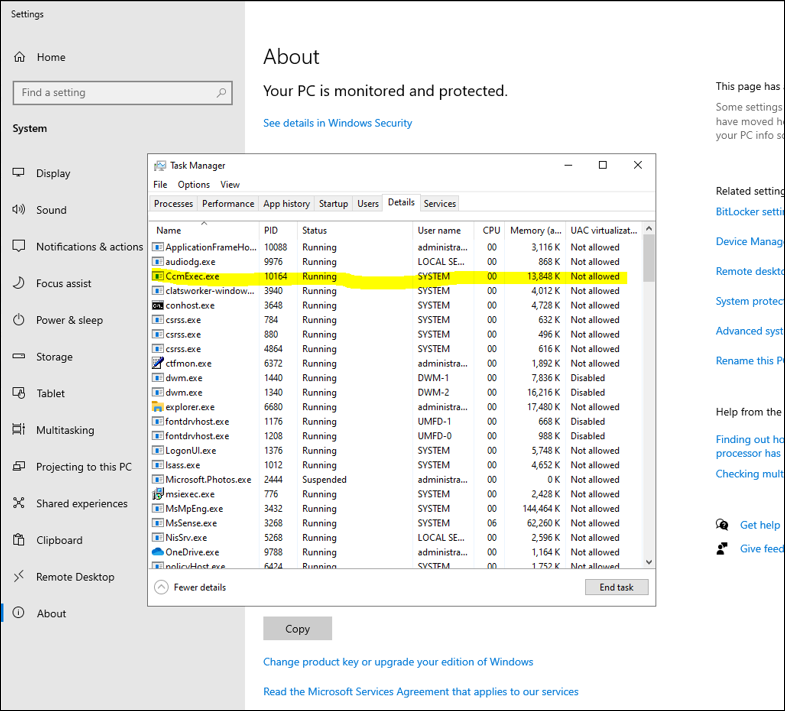
-
Überprüfen Sie, ob der Client für die VMs auf SCCM läuft.
Schritt 4: VDA verwenden, um Inhalte zu verteilen
In den folgenden Schritten wird beschrieben, wie Sie den bereitgestellten VDA verwenden können, um Inhalte auf den zugehörigen virtuellen Maschinen zu verteilen.
Paket erstellen
-
Um ein Paket zu erstellen, klicken Sie mit der rechten Maustaste auf den gewünschten VDA und klicken Sie auf Paket erstellen.
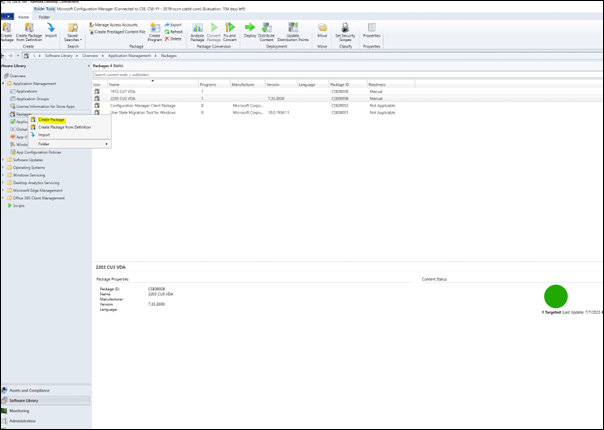
-
Geben Sie den Speicherort der Quelldateien für dieses Paket an, indem Sie auf Durchsuchen klicken.
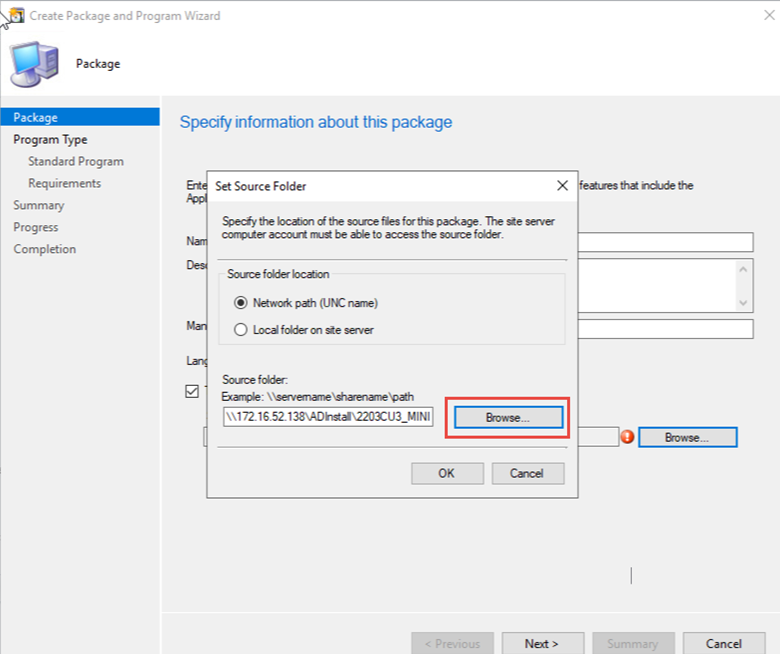
-
Wählen Sie den gewünschten Pakettyp aus.
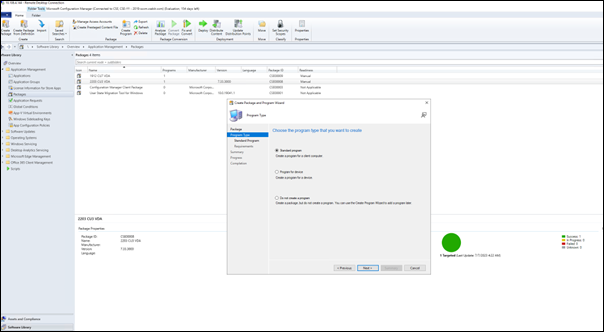
-
Geben Sie den Paketnamen und die Befehlszeile ein.
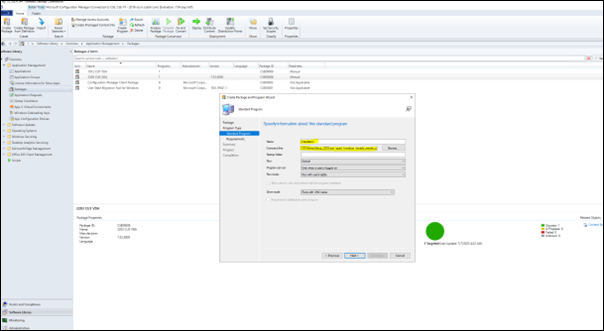
-
Klicken Sie auf Weiter.
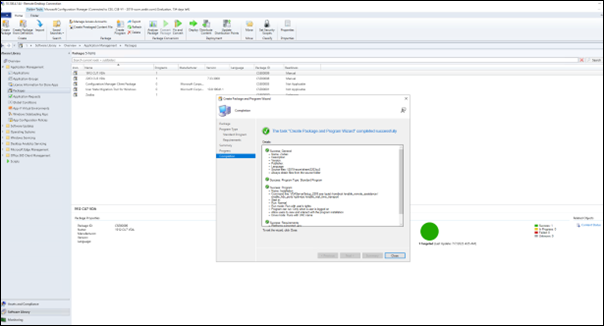
Ausführliche Informationen finden Sie unter Pakete und Programme in Configuration Manager in der Microsoft-Dokumentation.
Inhalte verteilen
-
Klicken Sie mit der rechten Maustaste auf den Paketnamen, den Sie erstellt haben.
-
Wählen Sie Inhalte verteilen aus.
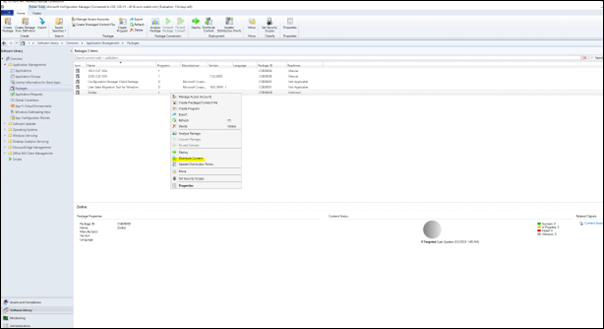
-
Wählen Sie im Fenster des Assistenten zum Verteilen von Inhalten den Speicherort der Quelldateien für das Paket aus, das Sie erstellt haben. In diesem Beispiel ist dies
2019-SCCM. Klicken Sie auf Weiter.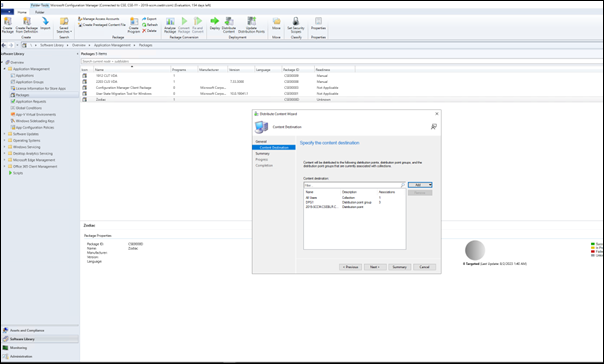
-
Stellen Sie sicher, dass das Paket (in diesem Beispiel
Zodiac) für die Bereitstellung verfügbar ist.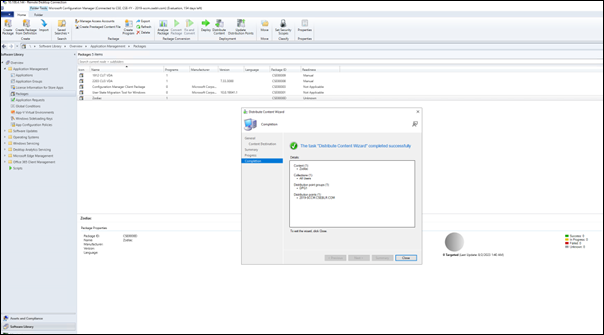
Die folgende Abbildung zeigt, dass das Paket zur Bereitstellung verfügbar ist.
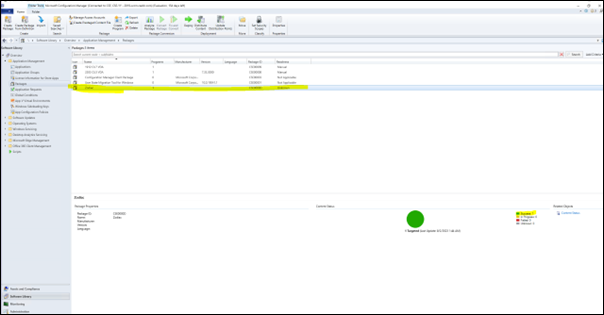
Ausführliche Informationen finden Sie in der Microsoft-Dokumentation unter Bereitstellen und Verwalten von Inhalten für Configuration Manager.
Beispiel einer Installationssequenz mit SCCM
Das folgende Beispiel zeigt die Installationssequenz.
-
Computer neu starten: Bereiten Sie die Maschine vor, indem Sie sie neu starten.
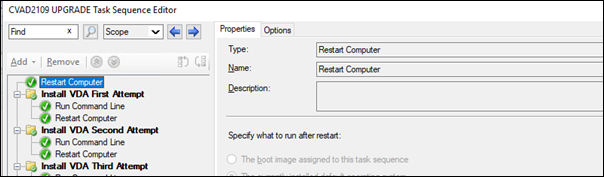
-
Erster Versuch, den VDA zu installieren: Starten Sie die VDA-Installation.
-
Fügen Sie die Optionen
/quiet,/norebootund/noresumezu Ihren Befehlszeilenoptionen hinzu. -
Führen Sie das VDA-Installationsprogramm Ihrer Wahl aus (lokales Image oder eines der Minimalinstallationsprogramme).
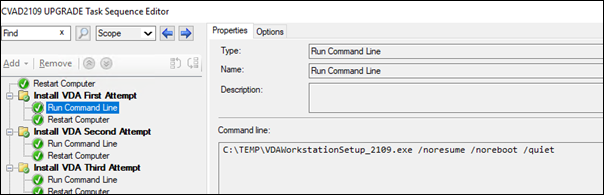
-
SCCM muss den Rückgabecode erfassen.
-
Wenn der Rückgabecode 0 oder 8 lautet, ist die Installation abgeschlossen und ein Neustart ist erforderlich.
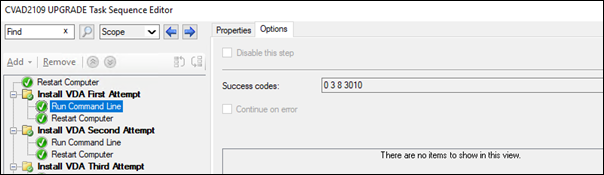
-
Wenn der Rückgabecode 3 ist, starten Sie die Maschine neu und übergeben Sie dann die Steuerung an Zweiter Versuch, den VDA zu installieren.
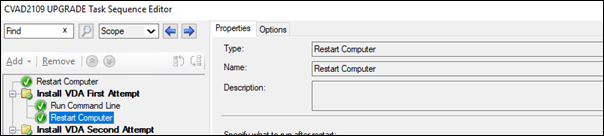
-
-
-
Zweiter Versuch, den VDA zu installieren: Setzen Sie die VDA-Installation fort.
-
Wenn die Datei
%programdata%\Citrix\XenDesktopSetup\CitrixVirtualDesktopAgent.xmlnach dem ersten Versuch, den VDA zu installieren, vorhanden ist, ist die Installation nicht abgeschlossen und muss nach Abschluss des Neustarts fortgesetzt werden.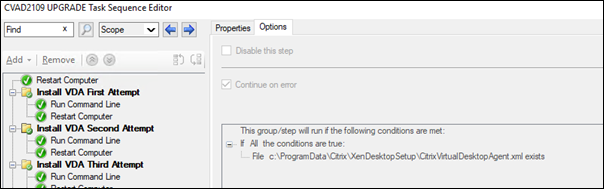
-
Der zweite Versuch, den VDA zu installieren, wird wiederholt, bis die Datei
%programdata%\Citrix\XenDesktopSetup\CitrixVirtualDesktopAgent.xmlnicht existiert oder ein anderer Rückgabecode als 0 oder 8 zurückgegeben wird. Behandeln Sie jeden anderen Rückgabecode als Fehler, und ZWEITER VERSUCH, DEN VDA ZU INSTALLIEREN, sollte einen Fehler melden und den Vorgang beenden. -
Setzen Sie die VDA-Installation fort, indem Sie das entsprechende VDA-Installationsprogramm (
XenDesktopVdaSetup.exein den meisten Fällen oderXenDesktopRemotePCSetup.exe, fallsVDAWorkstationCoreSetup_XXXX.exeverwendet wurde) aus dem Dateiverzeichnis%programdata%\ Citrix\XenDesktopSetup\ohne Befehlszeilenparameter ausführen. (Das VDA-Installationsprogramm verwendet die Parameter, die bei der ersten Ausführung des Programms gespeichert wurden.)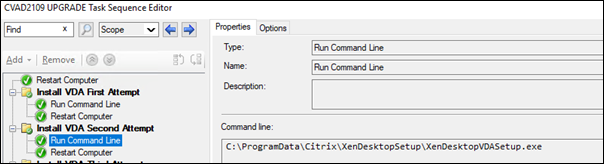
-
Achten Sie auf den Rückgabecode des VDA-Installationsprogramms.
-
0 oder 8: Erfolg, Installation abgeschlossen, Neustart erforderlich.
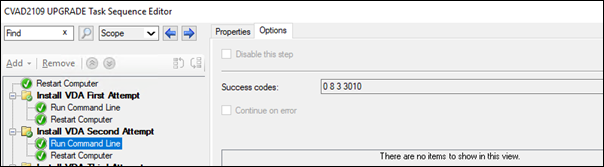
-
3: Installation nicht abgeschlossen. Starten Sie die Maschine neu und wiederholen Sie ZWEITER VERSUCH, DEN VDA ZU INSTALLIEREN, bis die Datei
%programdata%\ Citrix\XenDesktopSetup\CitrixVirtualDesktopAgent.xmlnicht existiert oder bis eine 0 oder 8 zurückgegeben wird. Behandeln Sie jeden anderen Rückgabecode als Fehler, und ZWEITER VERSUCH, DEN VDA ZU INSTALLIEREN, sollte einen Fehler melden und den Vorgang beenden.
-
-
Weitere Informationen zu Rückgabecodes finden Sie unter Citrix-Installationsrückgabecodes.
Beispiele für VDA-Installationsbefehle
Die verfügbaren Installationsoptionen variieren je nach verwendetem Installationsprogramm. Weitere Informationen zu Befehlszeilenoptionen finden Sie in den folgenden Artikeln.
Installationsbefehle für Remote-PC-Zugriff
-
Der folgende Befehl verwendet das Basis-VDA-Installationsprogramm für Einzelsitzungs-OS (
VDAWorkstationCoreSetup.exe):VDAWorkstationCoreSetup.exe /quiet /controllers “control.domain.com” /enable_hdx_ports /noresume /noreboot -
Der folgende Befehl verwendet das vollständige VDA-Installationsprogramm für Einzelsitzungs-OS (
VDAWorkstationSetup.exe):VDAWorkstationSetup.exe /quiet /remotepc /physicalmachine /controllers “control.domain.com” /enable_hdx_ports /noresume /noreboot
Installationsbefehl für dedizierte VDI
-
Der folgende Befehl verwendet das vollständige VDA-Installationsprogramm für Einzelsitzungs-OS (
VDAWorkstationSetup.exe):VDAWorkstationSetup.exe /quiet /components vda /controllers “control.domain.com” /enable_hdx_ports /enable_remote_assistance /noresume /noreboot