Lizenzierung
Hinweis:
Studio und Director unterstützt die folgenden Versionen von Citrix Lizenzserver VPX:
- v11.16.3.0_29500
- v11.14.0.1_19800
Stellen Sie sicher, dass Sie Citrix Licensing Manager für unterstützte VPX-Versionen aktivieren.
Informationen zu Citrix On-Premises-Abonnementlizenzen finden Sie unter Citrix On-Premises-Abonnement für jährliche und befristete Volllizenzen (Retail).
Sie können die Lizenzierung in Studio verwalten und nachverfolgen, wenn der Lizenzserver in derselben Domäne wie Studio oder in einer vertrauenswürdigen Domäne ist. Informationen zu anderen Lizenzierungsaufgaben finden Sie in der Dokumentation zur Lizenzierung und unter Multityplizenzierung.
Sie müssen für die hier beschriebenen Aufgaben Volladministrator für die Lizenzierung sein, außer um die Lizenzinformationen anzuzeigen. Zum Anzeigen der Lizenzinformationen in Studio muss der Administrator mindestens Lesezugriff als delegierter Administrator für die Lizenzierung haben. Die integrierten Rollen des Volladministrators und des Administrators mit Leserechten haben diese Berechtigung.
In der folgenden Tabelle werden die unterstützten Editionen und Lizenzierungsmodelle aufgeführt:
| Produkte | Editionen | Lizenzmodelle |
|---|---|---|
| Citrix Virtual Apps | Premium, Advanced, Standard | Gleichzeitig |
| Citrix Virtual Desktops | Premium, Advanced, Standard | Benutzer/Gerät und Gleichzeitig |
Weitere Informationen finden Sie unter CCU-Lizenz und Benutzer-/Gerätelizenz.
Unterstütztes aktuelles Release (CRs) und Long Term Service Release (LTSRs)
Citrix empfiehlt dringend, immer die neueste Version von Citrix Lizenzserver zu verwenden, um von den enthaltenen Funktions- oder Sicherheitsverbesserungen profitieren zu können.
Hinweis:
Lizenzserver VPX ist veraltet und erhält keine weiteren Wartungs- oder Sicherheitsfixes. Kunden, die Lizenzserver VPX 11.16.6 oder frühere Versionen verwenden, wird empfohlen, so bald wie möglich auf die neueste Version von License Server für Windows zu migrieren.
Weitere Informationen zu den Lebenszyklusdaten von Citrix-Produkten finden Sie in der Produktmatrix.
Informationen zu Legacy-Produkten und -Produktversionen finden Sie in der Legacyproduktmatrix.
Sie müssen Volladministrator für die Lizenzierung sein, um die folgenden Aufgaben ausführen zu können. Zum Anzeigen der Lizenzinformationen in Web Studio muss der Administrator mindestens Lesezugriff als delegierter Administrator für die Lizenzierung haben. Die integrierten Rollen Volladministrator und Lesezugriffadministrator haben diese Berechtigung.
Anzeigen der Lizenzinformationen
Wählen Sie im Studio-Navigationsbereich Konfiguration > Lizenzierung. Eine Zusammenfassung der Lizenznutzung sowie Einstellungen für die Site werden zusammen mit einer Liste aller Lizenzen angezeigt, die aktuell auf dem angegebenen Lizenzserver installiert sind.
Stellen Sie sicher, dass die Lizenzierungseinstellungen für die Site (Produkttyp, Lizenzversion und Lizenzmodell) den von Ihrem konfigurierten Lizenzserver verwendeten Lizenzen entsprechen. Andernfalls müssen Sie möglicherweise die Lizenzen herunterladen oder vorhandene Lizenzen zuweisen, um den Site-Lizenzeinstellungen entsprechen.
Anzeigen von Warnungen zum Lizenzablauf
Citrix Studio ruft Lizenzdatei-Ablaufdatum vom Citrix Lizenzserver ab. Administratoren werden gewarnt, wenn der Ablauf von Lizenzdateien ansteht oder diese abgelaufen sind.
Sie können diese Warnungen in Studio anzeigen. Die Abbildung unten zeigt eine in Citrix Studio angezeigte Lizenzablaufwarnung.
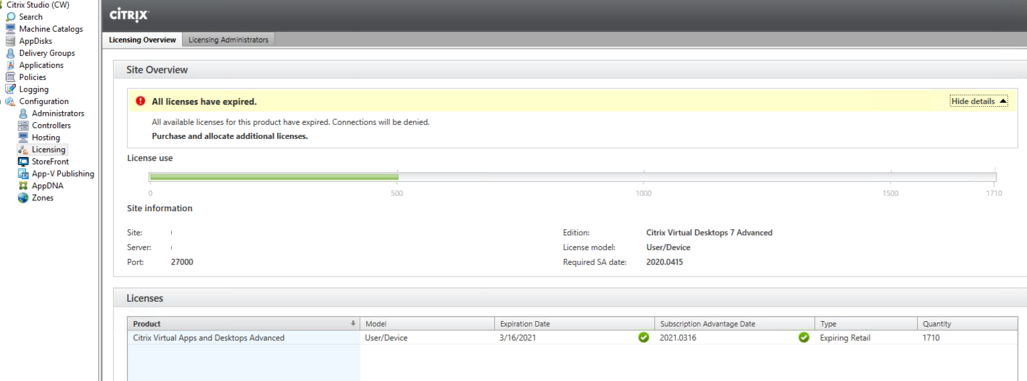
Download und Installation einer Citrix-Lizenz mit Studio
- Wählen Sie im Studio-Navigationsbereich Konfiguration > Lizenzierung.
- Wählen Sie im Aktionsbereich Lizenzen zuteilen.
- Geben Sie den Lizenzzugangscode an, der nach Kauf bzw. Verlängerung von Lizenzen per E-Mail von Citrix bereitgestellt wird.
- Wählen Sie ein Produkt und dann Lizenzen zuteilen. Alle Lizenzen, die für das Produkt verfügbar sind, sind zugeteilt und heruntergeladen. Wenn Sie alle Lizenzen für einen bestimmten Lizenzzugangscode zuteilen und herunterladen, können Sie den Lizenzzugangscode nicht erneut verwenden. Zum Durchführen weiterer Transaktionen mit diesem Code melden Sie sich bei My Account an.
Hinzufügen von Lizenzen, die auf dem lokalen Computer oder im Netzwerk gespeichert sind
- Wählen Sie im Studio-Navigationsbereich Konfiguration > Lizenzierung.
- Wählen Sie im Aktionsbereich Lizenzen hinzufügen.
- Navigieren Sie zu einer Lizenzdatei und fügen Sie sie dem Lizenzserver hinzu.
Ändern des Lizenzservers
- Wählen Sie im Studio-Navigationsbereich Konfiguration > Lizenzierung.
- Wählen Sie im Aktionsbereich Lizenzserver ändern.
- Geben Sie die Adresse des Lizenzservers im Format Name:Port an (“Name” = DNS-, NetBIOS- oder IP-Adresse). Wenn Sie keine Portnummer angeben, wird der Standardport (27000) verwendet.
Auswählen des Lizenztyps
- Beim Konfigurieren der Site werden Sie nach Angabe des Lizenzservers aufgefordert, den zu verwendenden Lizenztyp auszuwählen. Stehen auf dem Server keine Lizenzen zur Verfügung, wird automatisch die Option zur Verwendung des Produkts während einer 30-tägigen Testphase ohne Lizenz ausgewählt.
- Stehen auf dem Server Lizenzen zur Verfügung, werden die entsprechenden Informationen angezeigt. Der Benutzer kann dann die gewünschte Lizenz auswählen. Alternativ können Sie dem Server eine Lizenzdatei hinzufügen und diese dann auswählen.
Ändern von Produktedition und Lizenzierungsmodell
- Wählen Sie im Studio-Navigationsbereich Konfiguration > Lizenzierung.
- Wählen Sie im Aktionsbereich Produktedition bearbeiten.
- Aktualisieren Sie die entsprechenden Optionen.
Um auf die License Administration Console zuzugreifen, wählen Sie im Aktionsbereich die Option License Administration Console. Die Konsole wird normalerweise sofort angezeigt. Wenn das Dashboard jedoch mit Kennwortschutz konfiguriert wurde, werden Sie aufgefordert, die Anmeldeinformationen für die License Administration Console einzugeben. Informationen zur Verwendung der Konsole finden Sie in der Dokumentation zur Lizenzierung.
Hinweis:
Bei einem Wechsel zwischen Lizenzen in Citrix Studio (z. B. zwischen Advanced und Premium oder umgekehrt) kann es bis zu 5 Minuten dauern, bis die Änderung in Citrix Director angezeigt wird.
Hinzufügen eines Lizenzierungsadministrators
- Wählen Sie im Studio-Navigationsbereich Konfiguration > Lizenzierung.
- Klicken Sie im mittleren Bereich auf die Registerkarte “Lizenzierungsadministratoren”.
- Wählen Sie im Aktionsbereich Lizenzierungsadministrator hinzufügen.
- Navigieren Sie zu dem Benutzer, den Sie als Administrator hinzufügen möchten, und wählen Sie die Berechtigungen.
Ändern der Berechtigungen eines Lizenzierungsadministrators oder Löschen eines Lizenzierungsadministrators
- Wählen Sie im Studio-Navigationsbereich Konfiguration > Lizenzierung.
- Klicken Sie im mittleren Bereich auf die Registerkarte “Lizenzierungsadministratoren” und wählen Sie den Administrator.
- Wählen Sie im Aktionsbereich Lizenzierungsadministrator bearbeiten bzw. Lizenzierungsadministrator löschen.
Hinzufügen einer Lizenzierungsadministratorgruppe
- Wählen Sie im Studio-Navigationsbereich Konfiguration > Lizenzierung.
- Klicken Sie im mittleren Bereich auf die Registerkarte “Lizenzierungsadministratoren”.
- Wählen Sie im Aktionsbereich Lizenzierungsadministratorengruppe hinzufügen.
- Navigieren Sie zu der Gruppe, deren Mitglieder Sie als Administratoren hinzufügen möchten, und wählen Sie die Berechtigungen. Beim Hinzufügen einer Active Directory-Gruppe werden den Benutzern dieser Gruppe Lizenzierungsadministratorberechtigungen erteilt.
Ändern der Berechtigungen einer Lizenzadministratorengruppe oder Löschen einer Lizenzierungsadministratorengruppe
- Wählen Sie im Studio-Navigationsbereich Konfiguration > Lizenzierung.
- Klicken Sie im mittleren Bereich auf die Registerkarte “Lizenzierungsadministratoren” und wählen Sie die Administratorengruppe.
- Wählen Sie im Aktionsbereich Lizenzierungsadministratorengruppe bearbeiten bzw. Lizenzierungsadministratorengruppe löschen.
In diesem Artikel
- Unterstütztes aktuelles Release (CRs) und Long Term Service Release (LTSRs)
- Anzeigen der Lizenzinformationen
- Anzeigen von Warnungen zum Lizenzablauf
- Download und Installation einer Citrix-Lizenz mit Studio
- Hinzufügen von Lizenzen, die auf dem lokalen Computer oder im Netzwerk gespeichert sind
- Ändern des Lizenzservers
- Auswählen des Lizenztyps
- Ändern von Produktedition und Lizenzierungsmodell
- Hinzufügen eines Lizenzierungsadministrators
- Ändern der Berechtigungen eines Lizenzierungsadministrators oder Löschen eines Lizenzierungsadministrators
- Hinzufügen einer Lizenzierungsadministratorgruppe
- Ändern der Berechtigungen einer Lizenzadministratorengruppe oder Löschen einer Lizenzierungsadministratorengruppe