Verwenden von Citrix Ready Workspace Hub
Citrix Casting
Citrix Ready Workspace Hub ermöglicht Citrix Casting zum sicheren Roaming und Übertragen Ihrer mobilen Sitzung und zum Spiegeln der Desktopanzeige. Für das Sitzungsroaming geben Sie eine Reichweite für die Proximityauthentifizierung ein oder scannen den QR-Code auf dem Hub. Die Sitzungsübertragung erfordert jedoch, dass Sie die Sitzung auf dem mobilen Gerät starten und dann zur Übertragung den QR-Code auslösen. Für Mac und Windows können Sie den Bildschirm nur auf den Hub spiegeln. Sitzungsroaming und Sitzungsübertragung sind auf diesen Plattformen nicht verfügbar.
Im folgenden Video wird die Verwendung von Citrix Casting erläutert.
Sitzungsroaming mit Proximityauthentifizierung
Die Proximityauthentifizierung ermöglicht das automatische Starten einer Sitzung, ohne dass das Gerät berührt werden muss. Für Proximityvorgänge muss das mobile Gerät per Bluetooth zu orten sein. Aktivieren Sie für Android 6.0 und höher sowohl Bluetooth- als auch Ortungsberechtigungen. Nach Abschluss der Konfiguration und dem Start der Citrix Workspace-App wechselt die Sitzung zum Workspace Hub, wenn das Gerät in den Proximityauthentifizierungsbereich eintritt. Das Feature steht nur für Android-Geräte zur Verfügung.
Sitzungsroaming mit QR-Codeauthentifizierung
Scannen Sie den QR-Code auf dem Hub, um die Sitzung per Roaming vom iOS- oder Android-Gerät zu übertragen. Wenn die Sitzung zu einem Hub wechselt, hat der Workspace Hub die volle Kontrolle über alle in der Sitzung verfügbaren Peripheriegeräte. Weitere Informationen finden Sie in der Hilfedokumentation zu iOS- und Android-Geräten.
Sitzungsübertragung mit QR-Codeauthentifizierung
Starten Sie die Remotesitzung auf dem iOS- oder Android-Gerät und scannen Sie den QR-Code, um den Bildschirm zum Hub zu übertragen. Sie können die Sitzung mit der Tastatur und der Maus auf dem Hub steuern. Weitere Informationen finden Sie in der Hilfedokumentation zu iOS- und Android-Geräten.
Bildschirmübertragung mit Erkennung von Geräten im Nahbereich
Übertragen Sie Ihre Desktopanzeige an den Hub, ohne eine Remotesitzung zu starten. Ihr Mac- oder Windows-Gerät wird per Bluetooth und Wi-Fi erkannt und die gesamte Desktopanzeige wird auf dem Hub gespiegelt. Sie können die IP-basierte Methode auch nutzen, indem Sie die IP-Adresse des Hubs manuell eingeben, um Ihre Inhalte zu streamen. Um die Sitzung auf Mac- oder Windows-Plattformen zu beenden, schließen Sie Ihren Laptop oder trennen Sie das Gerät manuell über die Einstellungen.
Die Hubsitzung kann mit der Maus und der Tastatur sowohl auf Ihrem Gerät als auch auf dem Hub gesteuert werden. Weitere Informationen finden Sie in der Dokumentation für Mac und Windows.
Sitzungen mit langer Laufzeit
Während einer langen Sitzung können Sie das Gerät mit gesperrtem Bildschirm ablegen. Beachten Sie die folgenden Tipps, um sicherzustellen, dass die Sitzung unterbrechungsfrei ausgeführt wird:
- Die Akkuoptimierung kann die Sitzung beeinträchtigen. Um Auswirkungen der Akkuoptimierung zu vermeiden, fügen Sie die Citrix Workspace-App den Listen der für die Android-Akkuoptimierung zu ignorierenden Apps hinzu:
- Gehen Sie auf einem Google Pixel zu Settings > Battery > Battery optimization > All apps > Citrix Receiver > Don’t optimize.
- Auf den meisten Samsung-Geräten gehen Sie zu Settings > Battery > Battery usage > Optimize battery usage > All apps > Citrix Receiver > Don’t optimize.
- Wenn Sie die Akkuoptimierungs-App eines Drittanbieters verwenden, entfernen Sie die Citrix Workspace-App für Linux aus dessen Optimierungsliste.
- Citrix empfiehlt, dass Sie die Hauptbenutzeroberfläche der Citrix Workspace-App in den Vordergrund stellen, bevor Sie den Bildschirm sperren. Dadurch wird sichergestellt, dass das Betriebssystem des Mobilgeräts die Citrix Workspace-App-Sitzung nicht beendet.
- Der Bildschirmschonermodus beendet möglicherweise Ihre Sitzung, wenn der Bildschirm des Geräts ausgeschaltet wird. Um eine lange laufende Sitzung zu verwenden, wählen Sie unter Anzeige > Bildschirmschoner die Einstellung 0.
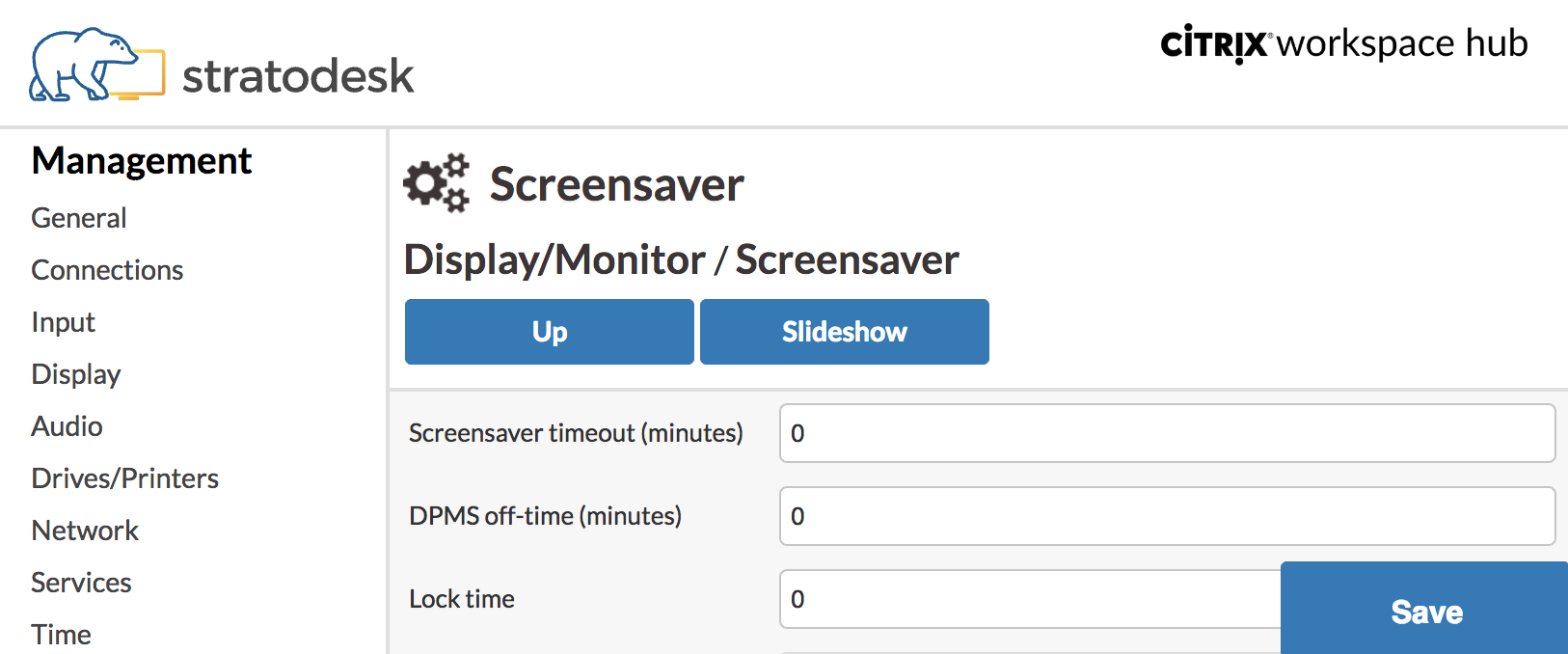
Standardprotokollierung
Mit der Standardprotokollierung erfassen Sie die Ausführung der Prozesse auf dem Citrix Ready Workspace Hub und können die Debugebene für verschiedene Module dynamisch ändern.
Unterstützung für Citrix Virtual Apps
Citrix Ready Workspace Hub kann nahtlos mehrere virtuelle Anwendungen oder auch nur eine Desktopsitzung gleichzeitig starten. Wenn Sie mehrere Anwendungen mit der Citrix Workspace-App im Workspace Hub starten, werden Ihre Anwendungen möglicherweise hinter dem Startbildschirm des Hubs geöffnet. Es gibt zwei Möglichkeiten, Anwendungen in den Vordergrund zu bringen.
- Klicken Sie unter dem Menüsymbol auf dem anfänglichen Startbildschirm auf Citrix Virtual Apps > Show all Citrix Virtual Apps, um die gestarteten Sitzungen im Fenstermodus anzuzeigen.
- Wählen Sie Citrix Virtual Apps >
ApplicationName, um eine bestimmte Sitzung im Vordergrund anzuzeigen.
Automatische Navigation des anfänglichen Startbildschirms
Mit dem Release Citrix Ready Workspace Hub 1812 führt Citrix die automatische Navigation des anfänglichen Startbildschirms als experimentelles Feature ein. Konfigurieren Sie mehrere URLs für den anfänglichen Startbildschirm im Workspace Hub. Klicken Sie auf die Pfeile unten auf der Seite, um nahtlos zwischen Ihren Ressourcen zu navigieren.
Trennen der Sitzung für das Casting des Bildschirms
Workspace Hub trennt die Sitzung automatisch auf Mac- und Windows-Geräten, wenn Sie Ihren Laptop schließen.
Um diese Einstellung unter Windows zu deaktivieren:
- Wechseln Sie zur Registrierungsdatei:
HKEY_CURRENT_USER\SOFTWARE\Citrix\WorkspaceHub\Docker\LidStatusDisconnectConfigure - Setzen Sie den Wert
LidStatusDisconnectEnableauf False.
Um diese Einstellung auf dem Mac zu deaktivieren:
- Wechseln Sie zur Präferenzendatei:
/Users/Shared/Citrix Casting/CtxCfg.plist - Setzen Sie den Wert
AutoDisconnectCastingWhenCloseLaptopauf False.
Konfiguration
ctxlogd daemon und das Dienstprogramm setlog sind im Hub-Paket enthalten. Standardmäßig wird der ctxlogd daemon gestartet, wenn Sie den Hub starten.
ctxlogd-Daemon
Alle anderen verfolgten Dienste hängen vom ctxlogd daemon ab. Sie können ctxlogd daemon stoppen, wenn Sie keine Ablaufverfolgung für den Hub wünschen, indem Sie den Prozess für ctxlogdbeenden. Die Protokolldatei wsh.log ist unter /opt/Citrix/WorkspaceHub/Logs.
setlog-Dienstprogramm
Mit dem Hilfsprogramm setlog in /opt/Citrix/WorkspaceHub/lib/wshlog können Sie die Debugebene für verschiedene Module dynamisch ändern. Nur Rootbenutzer haben die Berechtigung, das Programm auszuführen. Sie können sudo dem Befehl voranstellen, um den Befehl als Pi-Benutzer auszuführen.
Beispiel:
-
Überprüfen der aktuellen Protokollebene für alle Module:
sudo /opt/Citrix/WorkspaceHub/lib/wshlog/setlog levels -
Festlegen der Protokollebene für das controlService-Modul auf “ausführlich”:
sudo /opt/Citrix/WorkspaceHub/lib/wshlog/setlog level WSH_CONTROLSERVICE verbose
Weitere Informationen zur Verwendung finden Sie in der Hilfe: sudo /opt/Citrix/WorkspaceHub/lib/wshlog/ setlog --help.
Citrix-Programm zur Verbesserung der Benutzerfreundlichkeit (CEIP)
Bei Teilnahme am CEIP empfängt Citrix anonymisierte Statistiken und Nutzungsinformationen, um die Qualität und Leistung der Citrix Produkte zu verbessern.
Der Citrix Ready Workspace Hub verwendet zur Datenanalyse Google Analytics gemäß den Angaben von Google unter Wie wir Daten von Websites oder Apps verwenden, auf bzw. in denen unsere Dienste genutzt werden. Wenn Sie CEIP deaktivieren, werden nur minimale Informationen beim Workspace Hub-Heartbeat erfasst. Weitere Informationen finden Sie in der Tabelle Vom Citrix Ready Workspace Hub gesammelte CEIP-Daten.
CEIP-Option
Standardmäßig nehmen Sie automatisch am CEIP teil. Sie können das CEIP über die Stratodesk-Benutzeroberfläche deaktivieren.
Vom Citrix Ready Workspace Hub gesammelte CEIP-Daten
In der folgende Tabelle werden die Arten anonymer Informationen aufgeführt, die gesammelt werden. Die Daten enthalten keine Informationen, die Sie als Kunden identifizieren.
| Datenpunkt | Schlüsselname | Beschreibung |
|---|---|---|
| Automatische Navigation (aktiviert/deaktiviert) | auto_navigation | Gibt an, ob die automatische Navigation aktiviert ist: 1 = aktiviert 0 = deaktiviert. |
| Betriebssystemversion | os_release | Releasedaten zu PI OS, z. B. 4.9.35-v7 |
| OS-Version | os_version | Versionsdaten zu PI OS, z. B. 2017-07-05-raspbian-Jessie |
| Workspace Hub-Version | wsh_version | Versionsdaten zum Workspace Hub, z. B. 1.0.72 |
| SSL (aktiviert/deaktiviert) | ssl_mode | Gibt an, ob SSL aktiviert ist: 1 = aktiviert 0 = deaktiviert. |
| Verwendung dualer Bildschirme | monitor_mode | Gibt an, ob duale Bildschirme verwendet werden: 1 = ja, 0 = nein. |
| Bildschirmauflösung | monitor_resolution_p3 | Auflösung des über p3 verbundenen Bildschirms |
| Bildschirmauflösung | monitor_resolution_p0 | Auflösung des über p0 verbundenen Bildschirms |
| Sitzungsdauer (nur für Sitzungsroaming) | session_time | Dauer einer Sitzung |
| MAC-Adresse des Workspace Hubs | wsh_mac | Die MAC-Adresse des Hubs |
| CEIP-Modus des Workspace Hubs | ceip_mode | Gibt an, ob das CEIP-Feature aktiviert ist: 1 = aktiviert 0 = deaktiviert. |
| Multi-Token-Feature ein/aus | Multiple-token | Gibt an, ob das Multi-Token-Feature aktiviert ist: 1 = aktiviert 0 = deaktiviert. |
Wenn Sie CEIP deaktivieren, erfasst Citrix folgende anonymisierten Informationen:
| Datenpunkt | Schlüsselname | Beschreibung |
|---|---|---|
| Betriebssystemversion | os_release | Releasedaten für Pi OS, z. B. 4.9.35-v7 |
| OS-Version | os_version | Versionsdaten für Pi OS, z. B. 2017-07-05-raspbian-Jessie |
| Workspace Hub-Version | wsh_version | Versionsdaten zum Workspace Hub, z. B. 1.0.72 |
| MAC-Adresse des Workspace Hubs | wsh_mac | Die MAC-Adresse des Hubs |
Sichere Verbindung
Zur Sicherheit unterstützt Citrix Ready Workspace Hub eine SSL-Verbindung (Secure Sockets Layer) zwischen Mobilgeräten und dem Hub. Sie müssen einen vollqualifizierten Domänennamen (Fully Qualified Domain Name, FQDN) entweder manuell oder automatisch festlegen, um jedes Gerät eindeutig zu identifizieren.
Manuelles Konfigurieren von Domänen- und Hostname
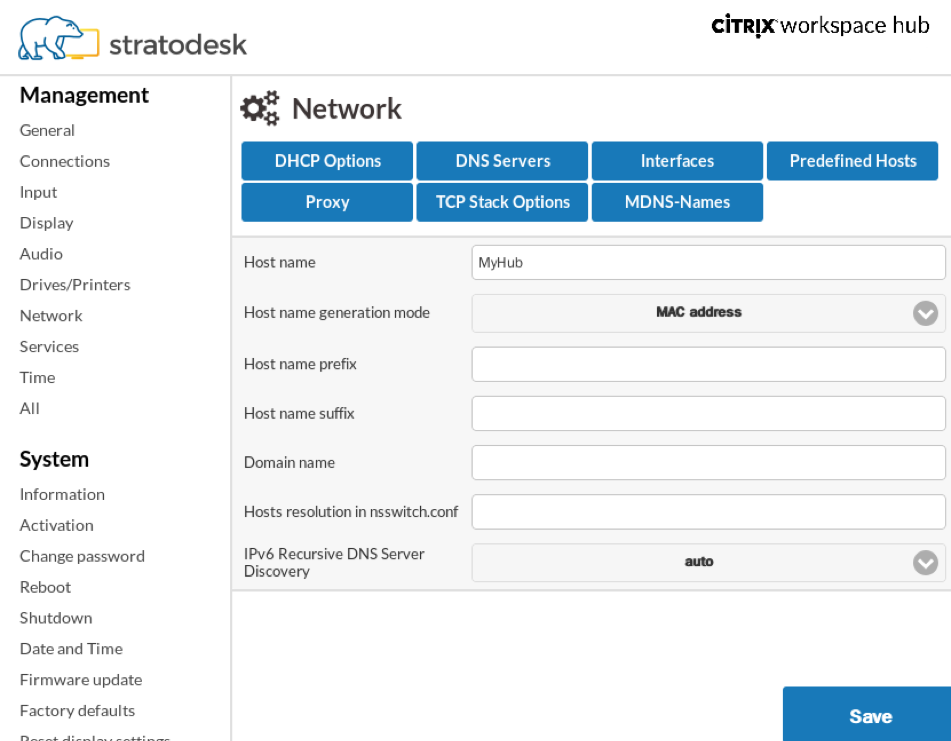
- Geben Sie in der Gruppe Network Ihren Hostnamen ein. Der allgemeine Name der Zertifizierungsstelle (Certificate Authority, ZS) muss mit dem Hostnamen übereinstimmen.
- Speichern Sie die Änderungen und starten Sie den Hub neu.
- Fügen Sie unter Network > DNS Server den DNS-Servernamen hinzu, um den Domänennamen zu generieren. Prüfen Sie unter System > Information, ob die Domäne erstellt wurde.
Automatisches Konfigurieren von Domänen- und Hostname
Sie können den FQDN direkt vom DHCP-Server generieren. Weitere Informationen finden Sie unter Netzwerkkonfiguration.
Hinweis:
Wenn die SSL-Verbindung deaktiviert ist oder der Domänenname nicht abgerufen werden kann, enthält der QR-Code anstelle des Domänennamens die IP-Adresse.
Installieren eines Zertifikats
Konfigurieren Sie den SSL-Schlüssel und das Zertifikat für Ihre Domäne.
- Informationen zum Hinzufügen von Zertifikaten und privaten Schlüsseln zum Citrix Ready Workspace Hub finden Sie unter https://www.stratodesk.com/kb/Certificates.
- Aktualisieren Sie die Namen der Zertifikatsdatei (cert.pem) und der privaten Schlüsseldatei (key.pem) und klicken Sie dann auf Save. Beide Optionen befinden sich unter Connections > Workspace Hub > Workspace Hub.
- Starten Sie das Workspace Hub neu, um die Änderungen zu übernehmen.
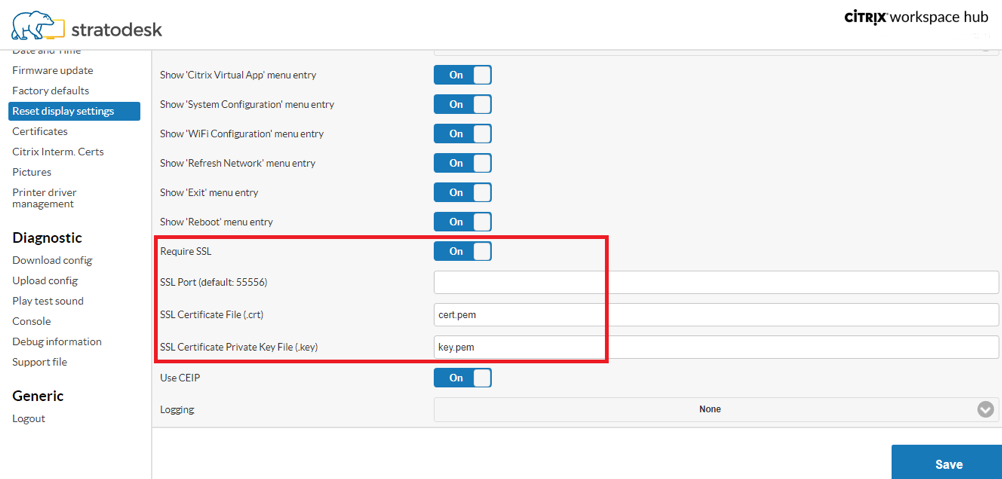
Wenn auf dem mobilen Gerät kein Stammzertifikat der Zertifizierungsstelle installiert ist, können Sie das selbstsignierte Zertifikat konfigurieren, bevor Benutzer den Hub verwenden. Wenn die SSL-Verbindung aktiviert ist, überprüft der Client das Zertifikat und verifiziert den Hostnamen. Das Verfahren zur Zertifikatinstallation variiert je nach Gerätemodell.
-
Laden Sie das Zertifikat herunter und installieren Sie es auf dem Mobilgerät.
Hinweis:
Bei iOS-Geräten ohne Zentralverwaltung müssen Sie das Zertifikat an die Benutzer senden.
Wenn das Android-Gerät das Zertifikatformat nicht erkennt, ändern Sie das Suffix von (.pem) in (.crt).
-
Aktivieren Sie die SSL-Vertrauenseinstellungen für Ihr Zertifikat.
Weitere Informationen finden Sie in der Hilfedokumentation zu iOS- und Android-Geräten.
Verknüpfungen
- Mit Strg-Alt-S können für die Fehlerbehebung relevante Informationen angezeigt werden.
- Strg-Alt-C öffnet das Konfigurationsmenü.
- Bei Verwendung von Citrix Casting streichen Sie mit zwei Fingern auf dem Gerät nach unten, um die Sitzung unabhängig vom Sitzungsstatus und der Art von deren Übertragung an den Citrix Ready Workspace Hub zu beenden.
